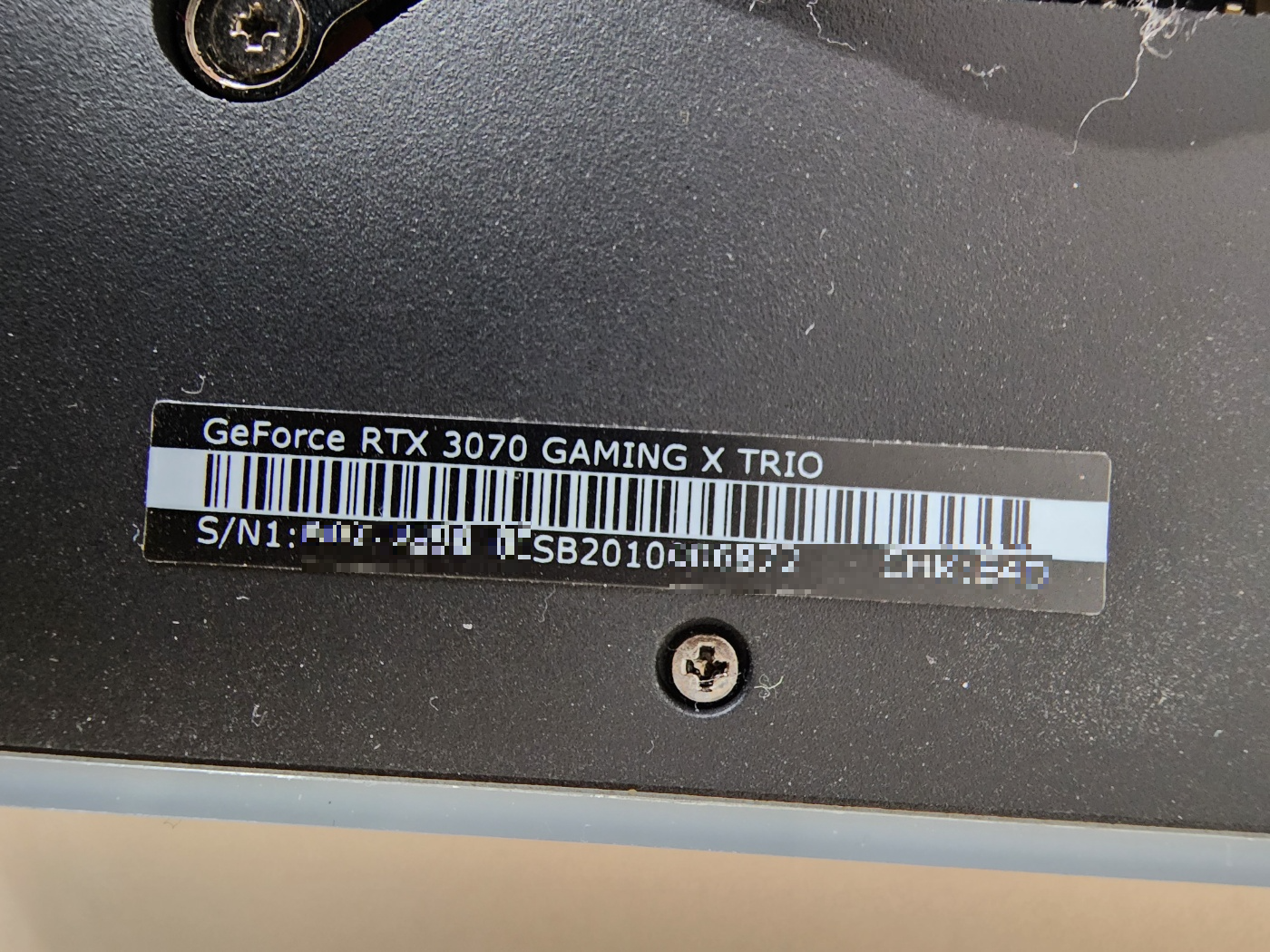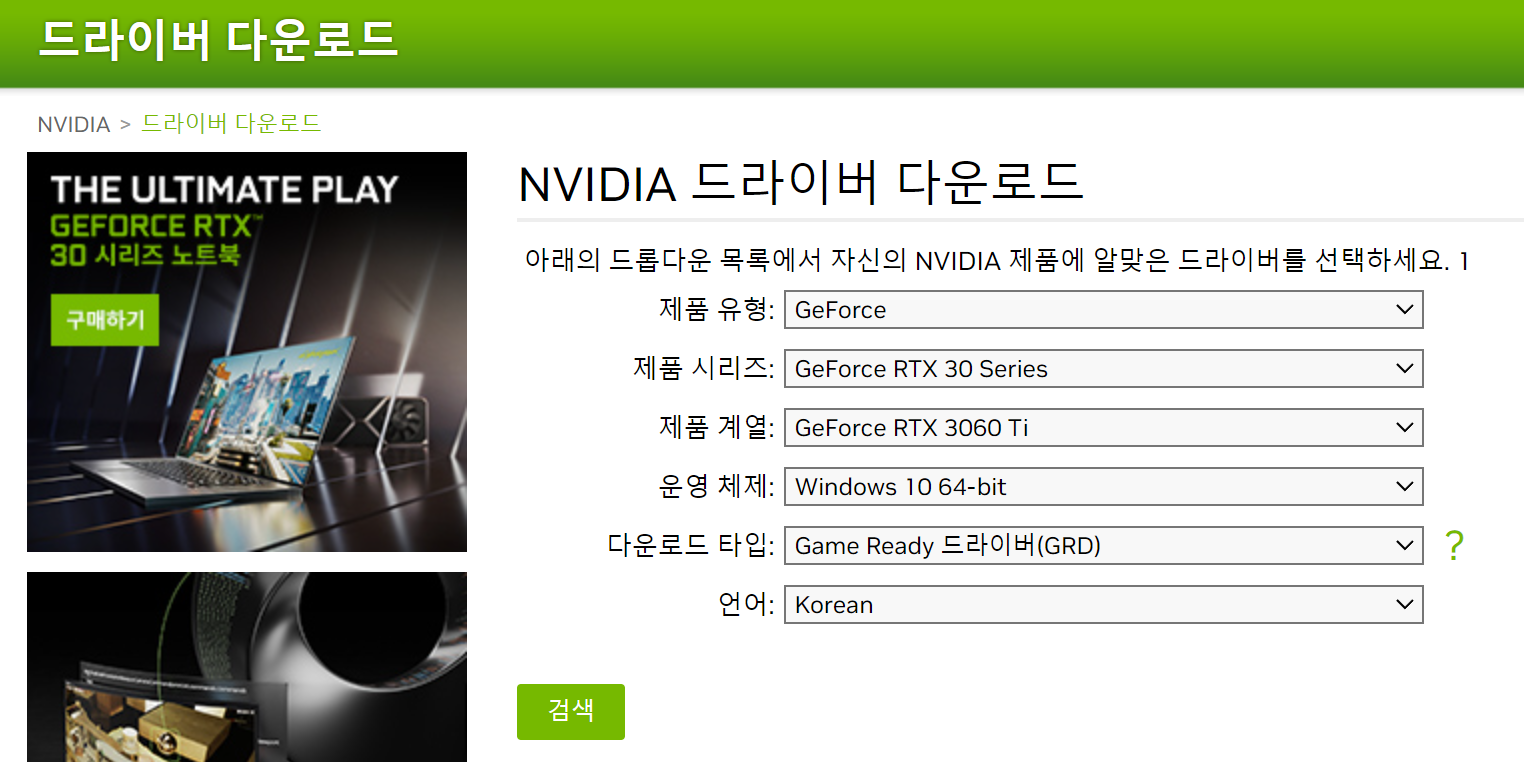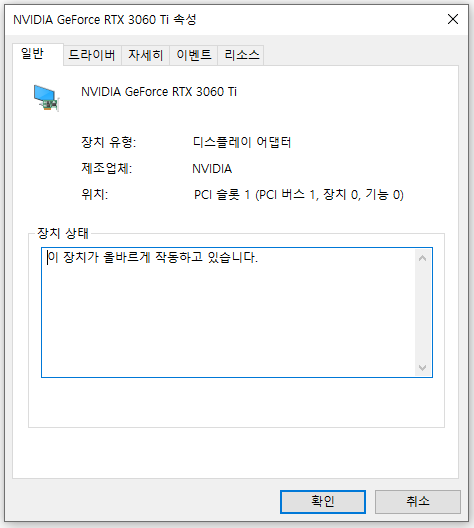윈도우10에서 별도설치없이 컴퓨터 화면을 영상 녹화하는 방법
업무를 인수인계하거나 특정 사이트의 사용방법을 지인에게 알려줄때 아무래도 캡쳐한 사진만으로는 자세히 알기 힘든 부분이 많아서 영상녹화가 필요합니다.
특히나 자체플랫폼을 이용하여 예약서비스를 서비스를 하는 회사라면 예약신청방법 등을 고지할 떄 유용한 듯합니다. 그리고 온라인 강의자료를 만드실 때에도 마이크와 함께 컴퓨터 화면을 통해서 녹화시에는 아주 요긴하게 사용할 수 있습니다.
다른 여러 영상녹화프로그램도 있지만 막상 설치하고나면 로고가 있어 사용이 어렵다던지, 체험판으로 지속사용이 안된다던지, 화질을 높이기 위해서는 비용을 내야하는 문제가 있습니다.(물론, 다 그런것은 아닙니다^^)
윈도우10의 자체 기능을 활용하여 화면을 녹화하는 방법을 알아보도록 하겠습니다.
윈도우10에서 별도설치없이 컴퓨터 화면을 영상 녹화하는 방법
1. 캡처대상 화면을 띄워놓습니다. 프로그램이나 웹페이지를 띄워주시면 됩니다.(바탕화면이나 폴더에서는 실행이 되지 않습니다.)
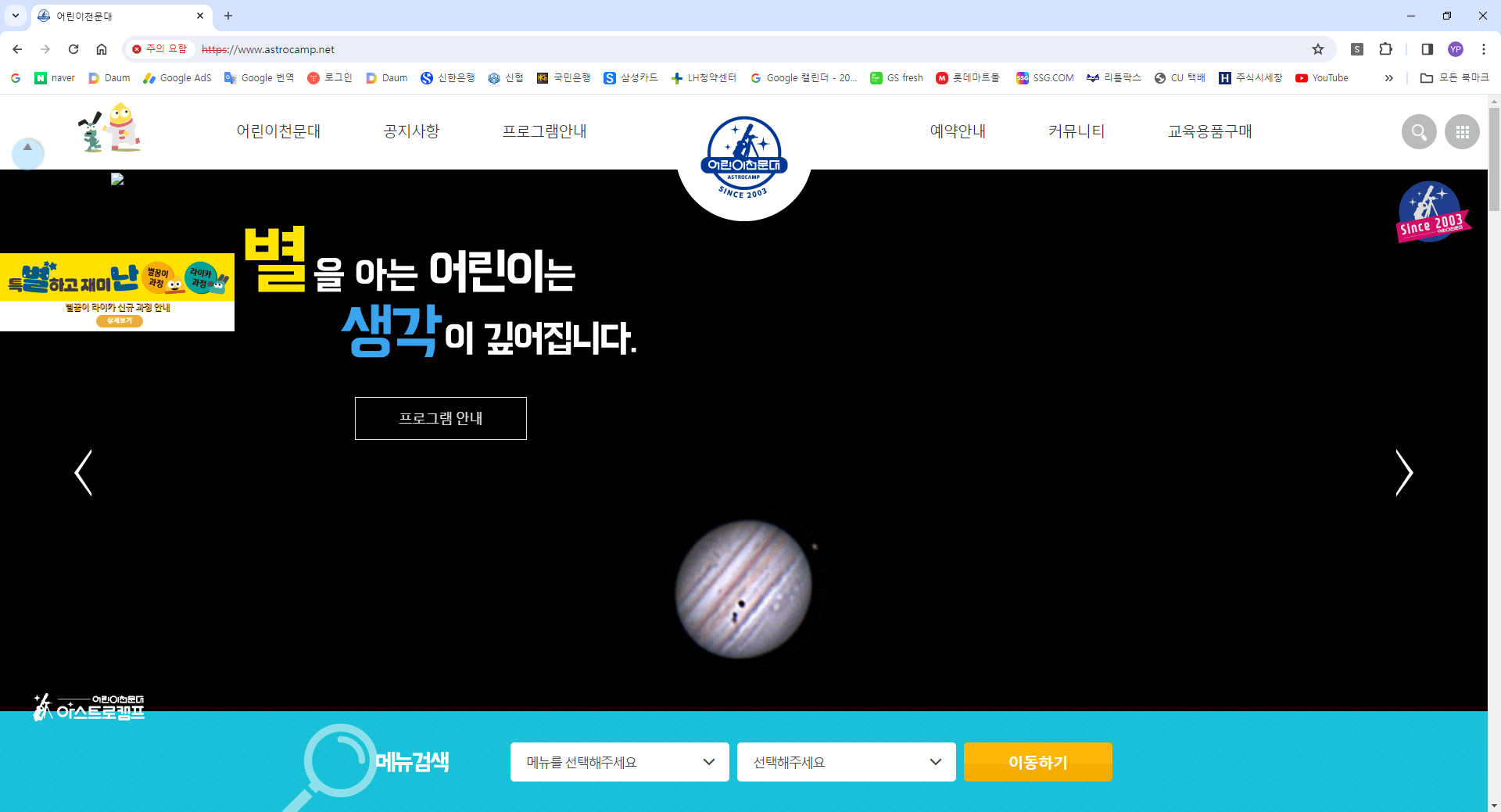
2. 이 상태에서 윈도우로고키+Alt+R버튼을 눌러주시면 심플한 윈도우 녹화 위젯이 우측 상단화면에 뜨면서 녹화가 바로 시작됩니다.(실제 녹화화면에 이 위젯은 나오지 않습니다.) 마이크를 사용중이시라면 마이크 버튼을 눌러주도록 합니다.(이 마이크는 실제 음성 마이크이며, 컴퓨터 자체 오디오가 아닙니다.)
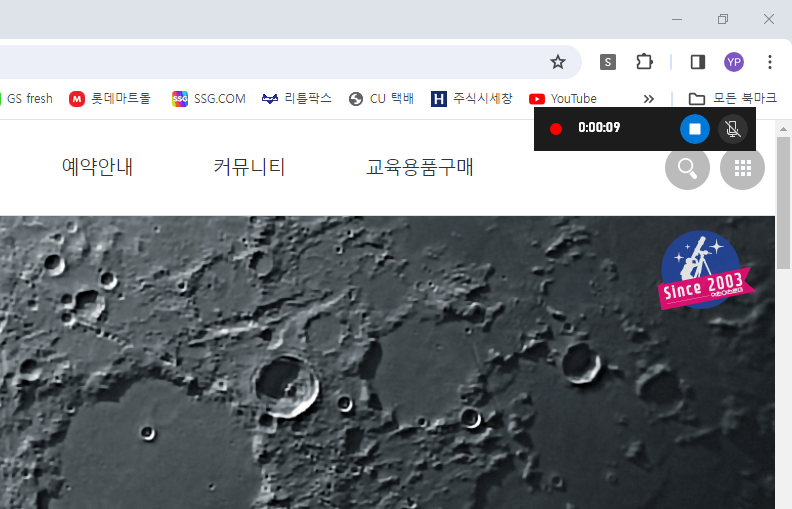
3. 녹화를 마무리 하셨으면 녹화위젯 상에서 녹화종료를 눌러줍니다. 이어서 나오는 팝업창을 눌러주시거나, 윈도우키+G키를 눌러서 설정창으로 들어 갑니다.
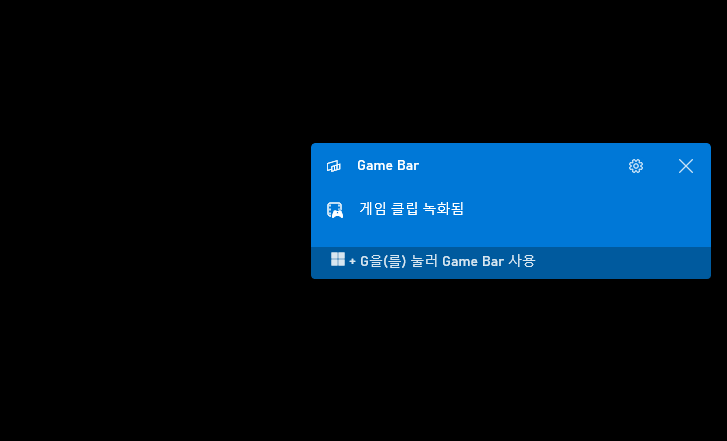
4. 설정창에 들어오시면 오디오 음량 및 다양한 녹화 설정등을 하실 수 있습니다(해당 위젯에서 하셔도 되며, 윈도우 설정-게임탭에서 자세한 설정을 조정하실 수 있습니다.) 일단 여기에서 저장된 영상을 보기 위해서 갤러리에 있는 폴더모양의 아이콘을 눌러서 폴더로 진입하거나 기본 저장 폴더인 C:\Users\ADMIN\Videos\Captures에서 확인하실 수 있습니다.
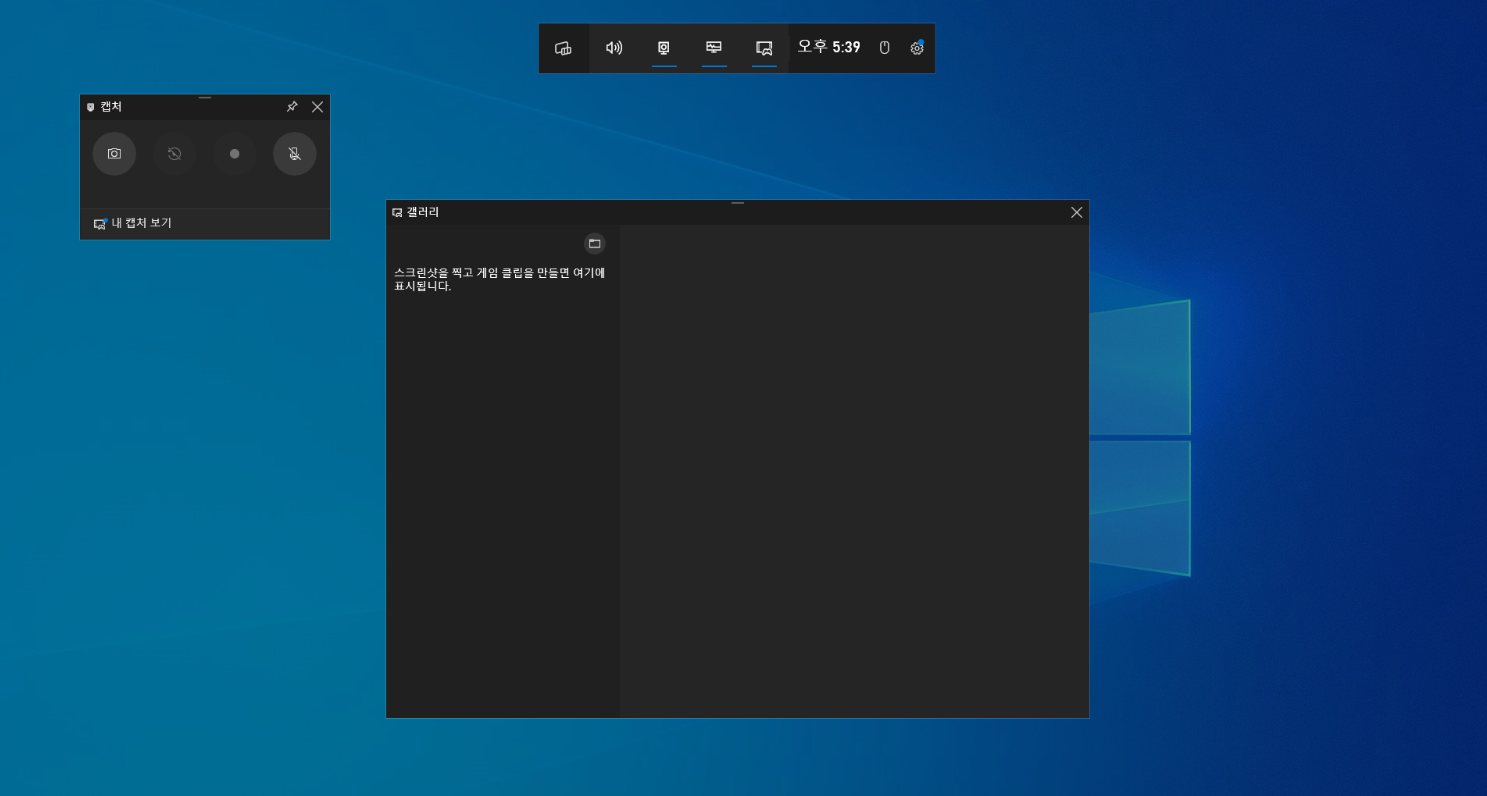
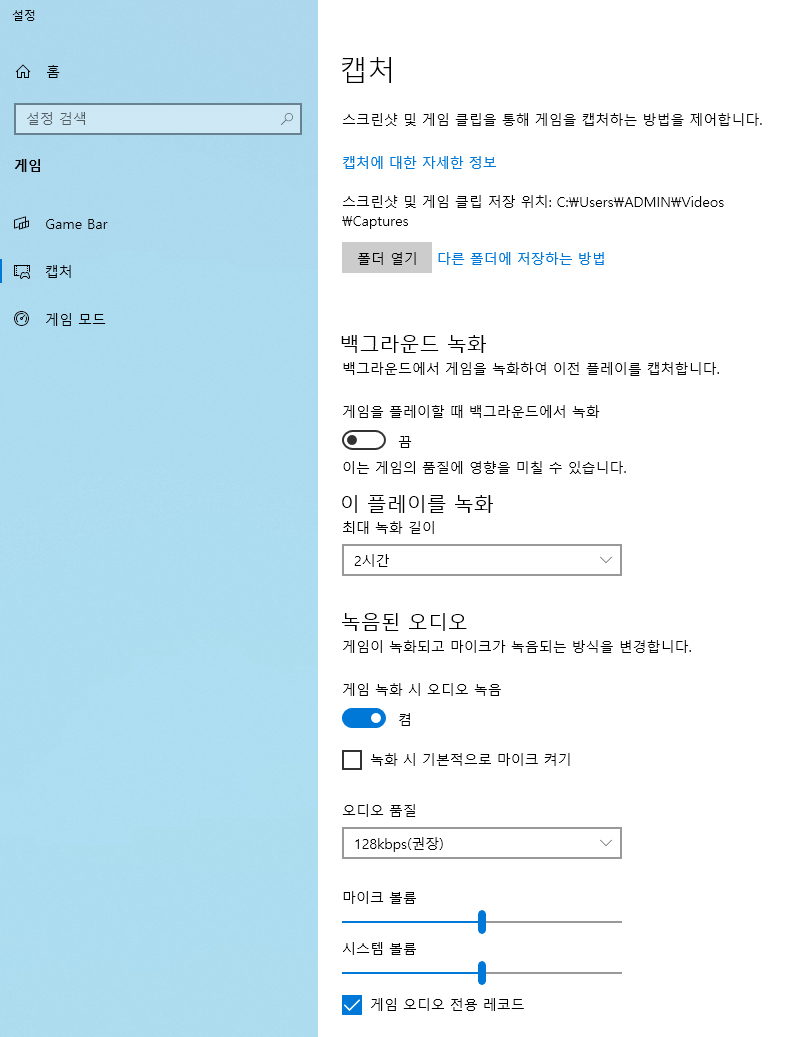

5. 기본 확장자는 MP4영상파일로 저장되며, 플레이해보시면 화면과 음성이 함께 저장된 것을 보실 수 있습니다.
'Product > IT' 카테고리의 다른 글
| 그래픽카드(기가바이트/ASUS/GALAX/MSI) 제조연월과 보증기간 확인하기 (25) | 2024.03.17 |
|---|---|
| 그래픽카드를 데스크톱PC에 설치하고 드라이버 설정하기(지포스 RTX 3060ti) (1) | 2024.03.15 |
| 프리즘 무선LED 듀얼헤드 스탠드 조명 사용후기(추천!) (51) | 2023.12.06 |
| Canon 캐논 소형 컬러레이저 복합기(MF746CX vs MF645CX) 비교 추천 (0) | 2023.07.24 |
| 실시간 영상감시와 영상녹화 기능을 무료로 활용할 수 있는 샤오미 홈캠 리뷰 (4) | 2023.06.20 |