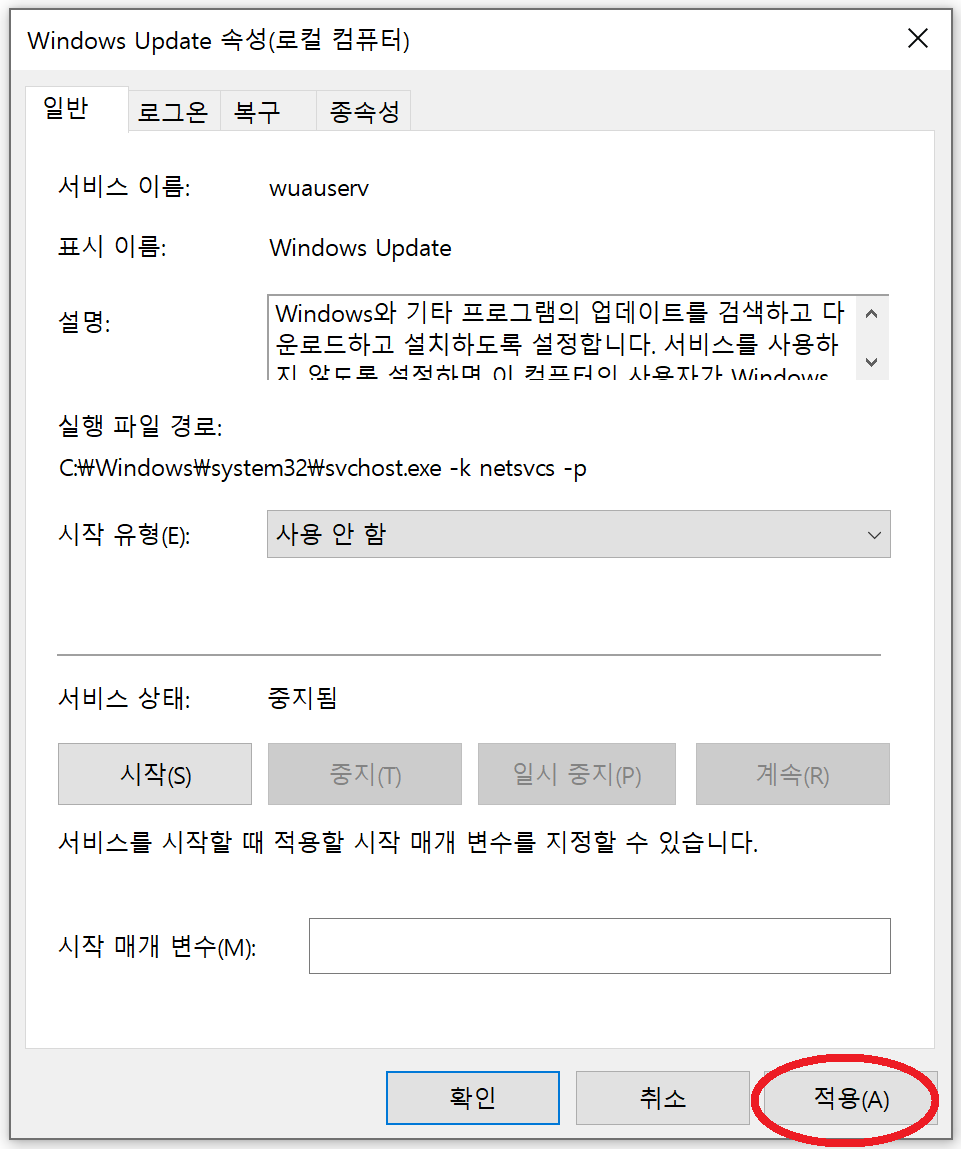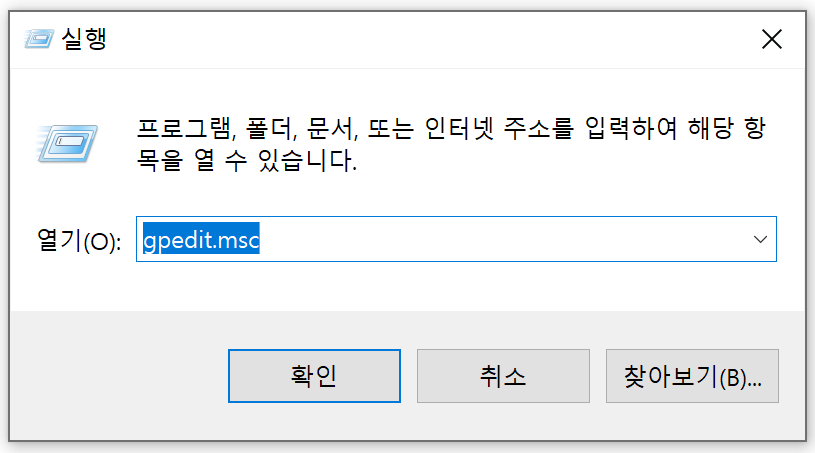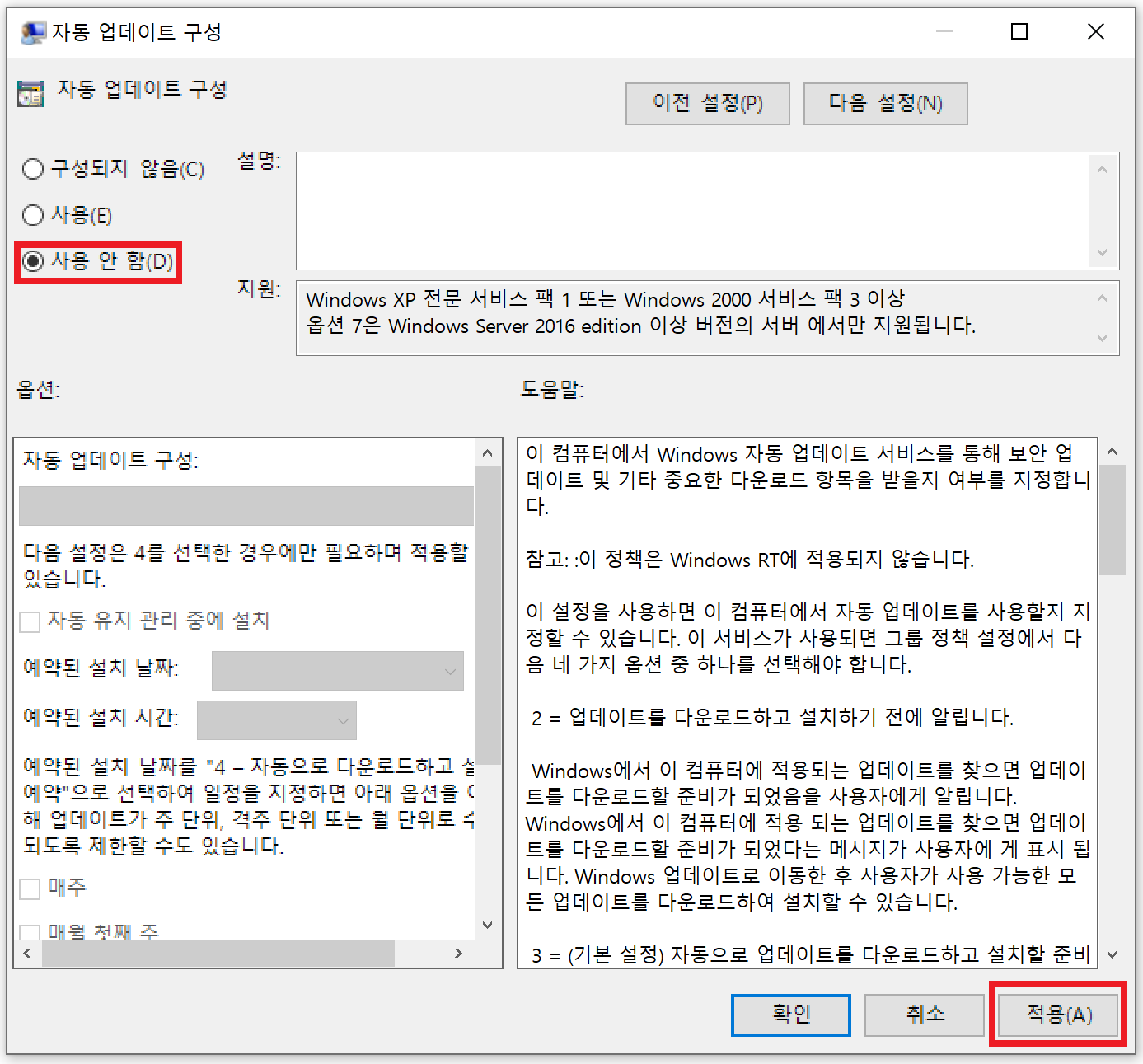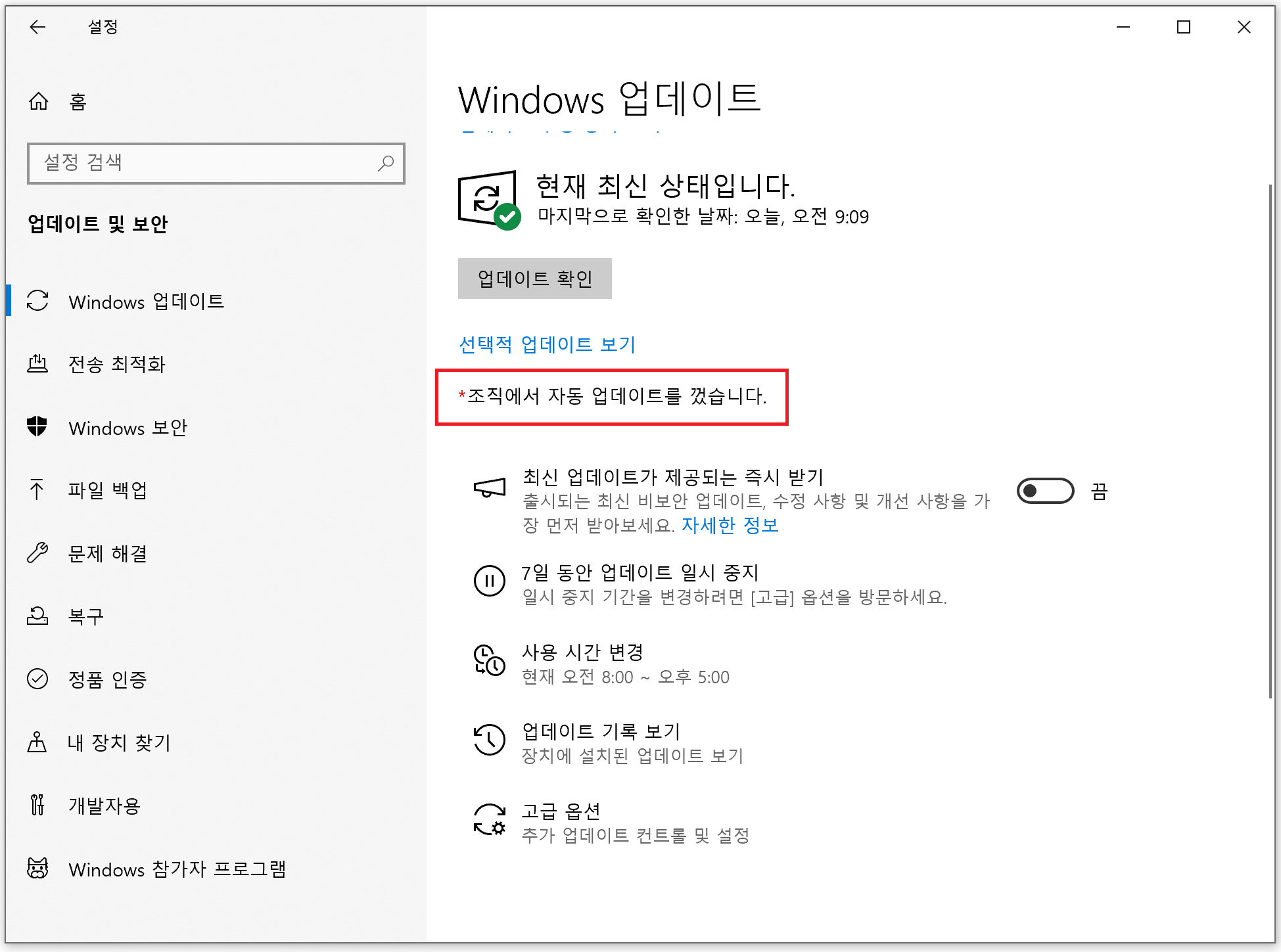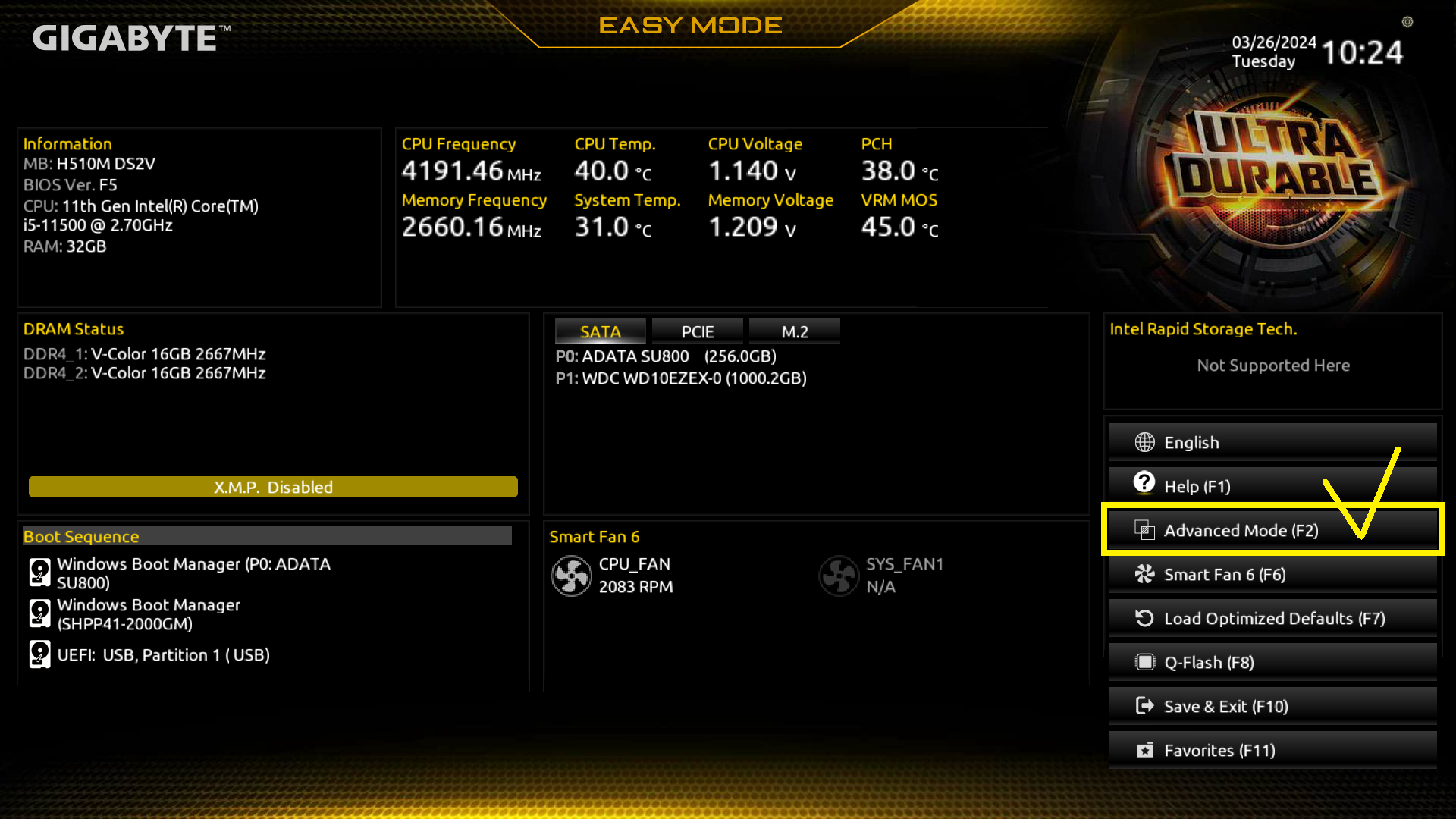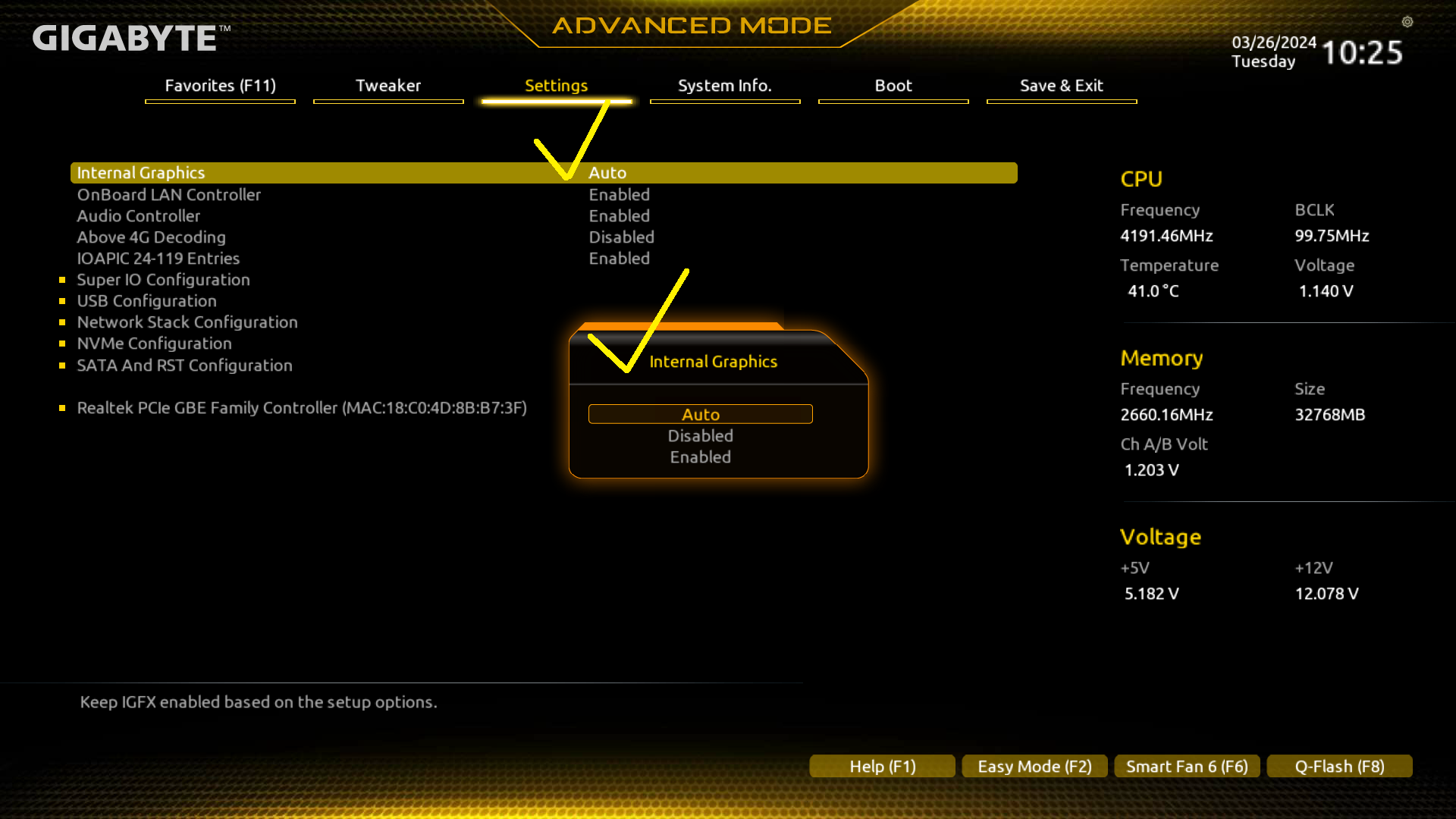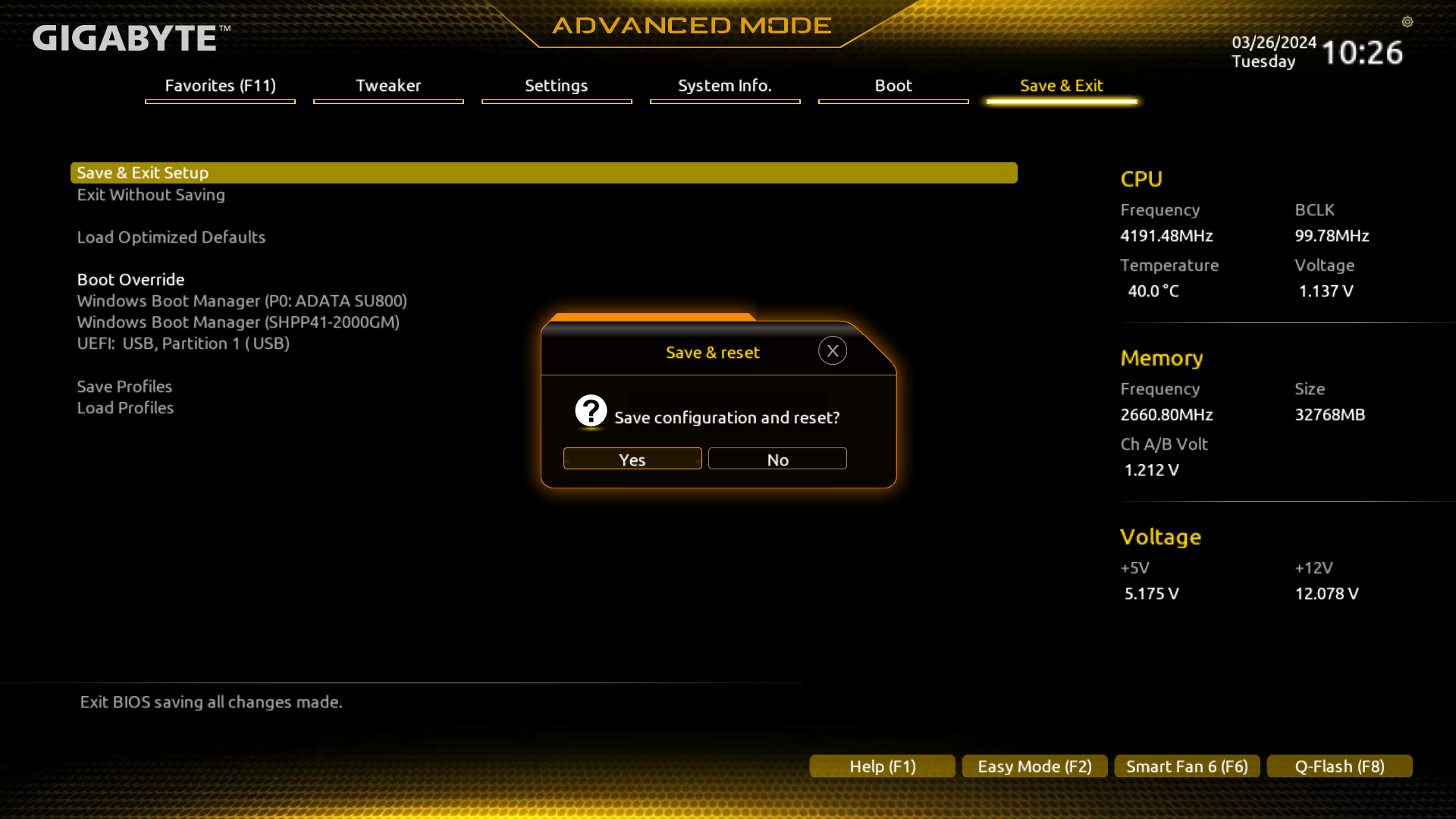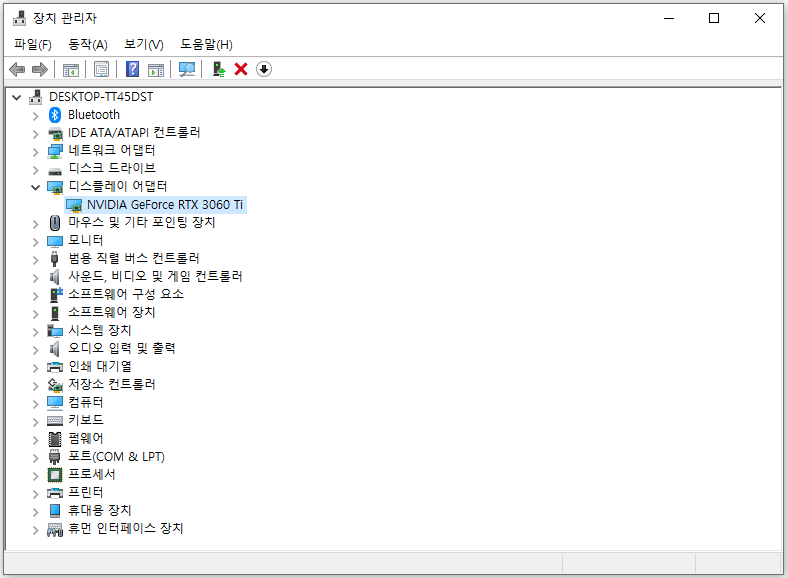코인거래를 위한 바이낸스(Binance) 해외거래소 회원가입하고 KYC(고객확인제도) 인증하는 방법
바이낸스 거래소는 암호화폐를 매수/매도 등 거래할 수도 있으며, 코인지갑을 통해 자산을 관리할 수 있습니다. 아무래도 익숙한 한국어 서비스를 하는 빗썸, 업비트 등과 같은 국내거래소가 익숙할 수도 있지만, 세계 1위 현물거래소이기 때문에 안전성이라는 장점과 트레블룰 적용으로 채굴코인은 업비트로 직접 입금은 불가능하고 입출금가능한 거래소 및 개인지갑을 통해서만 거래가 가능하기 때문에 사용하게 되는 듯 합니다.
바이낸스 거래소를 통해서 암호화폐를 거래하기 위해서는 ①회원가입, ②KYC인증, ③지갑생성 , ④입출금 및 코인거래 등의 순서를 거치게 됩니다. 암호화폐는 익명성으로 인해서 불법적인 자금거래로 사용되는 것을 방지하기 위해서 해외거래소에서도 KYC(Know Your Customer)인증과정, 즉 본인인증을 거치게 됩니다.
아무래도 해외거래소이다 보니 익숙하지 않은 편인데, 회원가입부터 KYC인증과정까지 알아보도록 하겠습니다.(PC기준)
바이낸스 회원가입 및 KYC인증방법
1. 바이낸스 홈페이지(https://accounts.binance.com/)를 방문해서 회원가입을 먼저 진행해주도록 합니다. 직접 계정등록을 하기 위해서는 가장 하단의 Create a binance Account를 누르시고 Sign up as an entity를 눌러서 등록을 해주시거나 구글 및 애플 소셜계정으로 하실 수 있습니다. 비교적 간편한 구글계정을 눌러서 회원가입을 진행하도록 하겠습니다.
Binance - Cryptocurrency Exchange for Bitcoin, Ethereum & Altcoins
Sign up now and get up to 100 USDT in rewards
www.binance.com

2. 나오는 대쉬보드 창에서 생성된 계정 정보를 보실 수 있습니다. 바이낸스에 신원인증을 하지 않으면 입출금 거래를 할 수 없기 때문에 Verify Account의 Verify버튼을 눌러서 신원인증을 진행하도록 합니다.

3. 이번 단계부터는 중요하기도 하지만 영어가 많이 나오기 때문에 영어에 익숙하지 않은 분들은 크롬인 경우 마우스 우클릭을 해서 한국어 번역을 한 다음 진행해보도록 하겠습니다. 거주국가를 대한민국으로 선택하시고 하단의 노란색 계속 버튼을 눌러주도록 합니다.
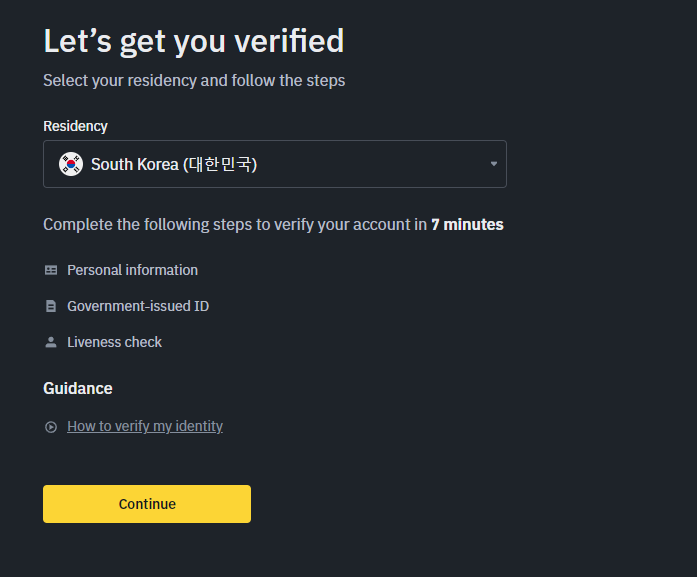
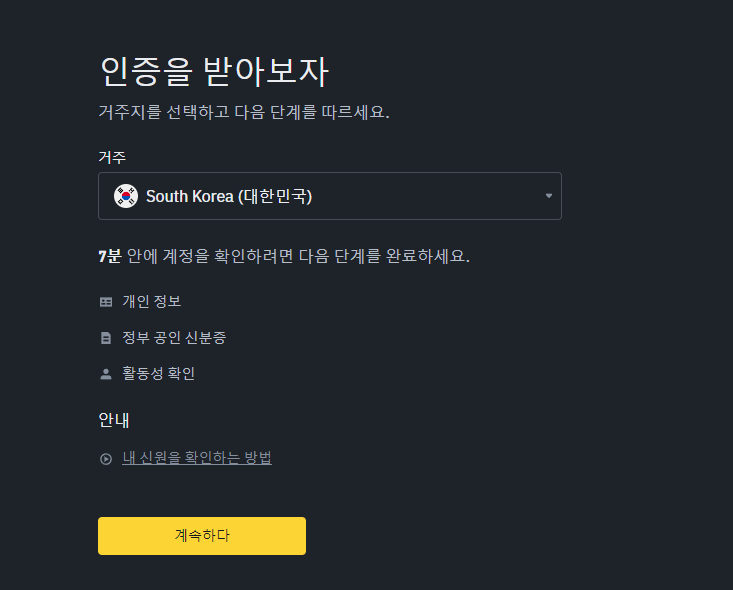
4. 집주소가 나오게 되는데, 해외거래소이기 때문에 한글로 적으시면 안되며, 영문으로 반드시 적어주셔야 합니다. 영문주소는 네이버에서 영문주소 변환기를 검색하셔서 주소지를 넣어주시면 간편하게 자동변역되는 주소를 넣어주시면 됩니다. 다음 과정에서 신분증을 인증하게 되기 때문에 주민등록 상 주소와 일치시켜주도록 합니다.
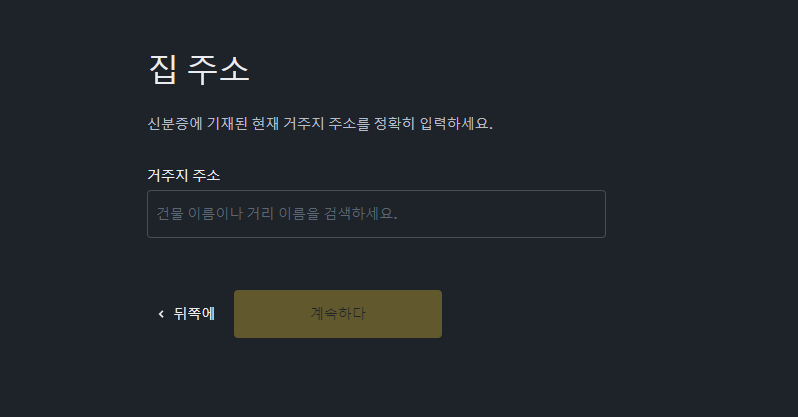
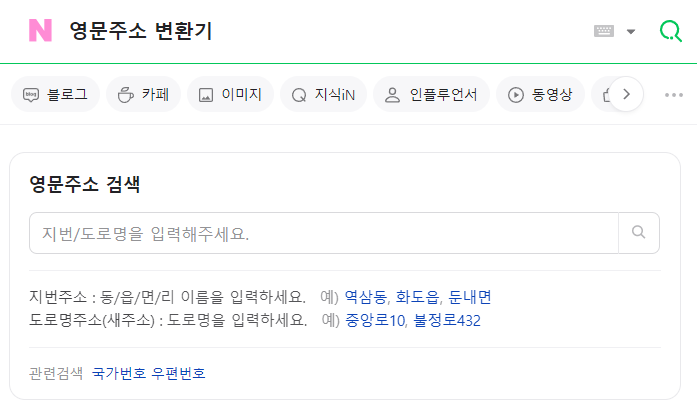
변환되는 영문주소에서 동/호수 같은 경우에는 변역주소의 가장 앞에 ex) 201동 1904호라면 201-1904이렇게 넣어주시면 됩니다.
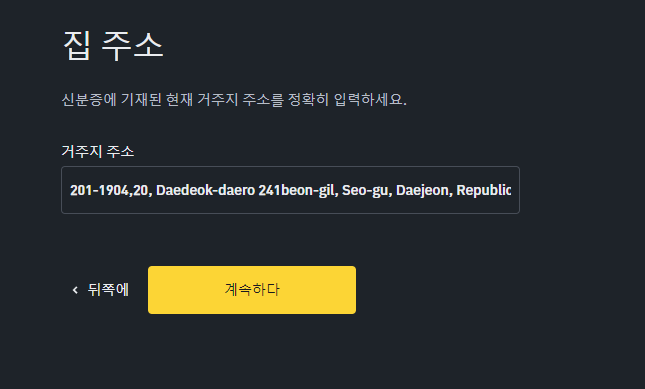
5. 문서 검증페이지에서는 신원을 인증하는 신분증, 운전면허증, 여권 등의 증명자료를 스캔하여 업로드 하여 주시면 됩니다. 신분증 추천이라고 되어 있으나, 아무래도 여권이 영문으로 되어 있어서 인증기간이 비교적 짧은 듯하고, 반려확률도 적은 듯합니다.
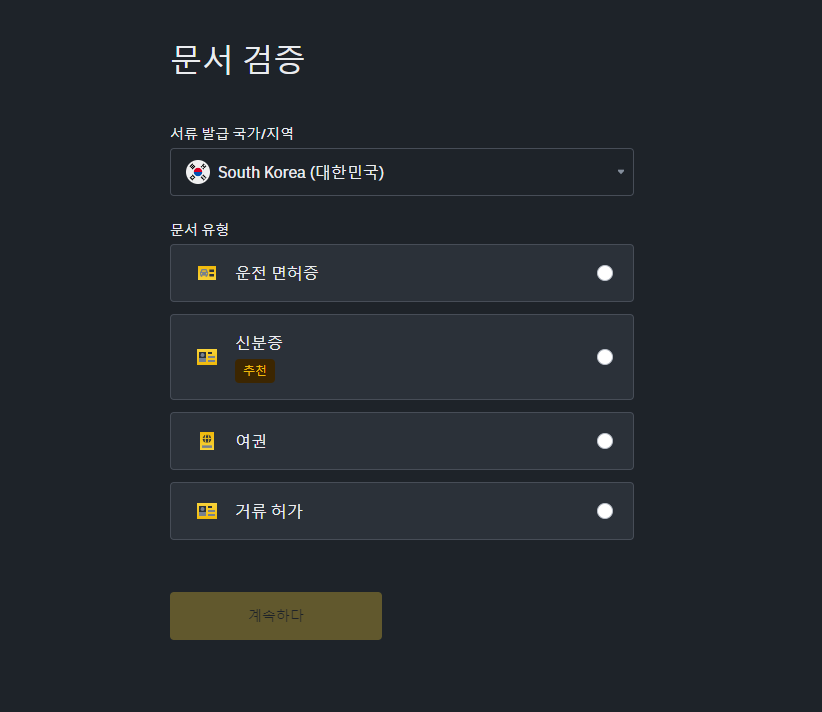
6. 본인의 신원증명자료의 사진을 앞/뒤를 모두 사진을 찍어주도록 합니다. 이후에 PC로 회원가입을 진행하고 있기 때문에 사진업로드를 눌러서 촬영한 사진을 업로드 하여 주도록 합니다.
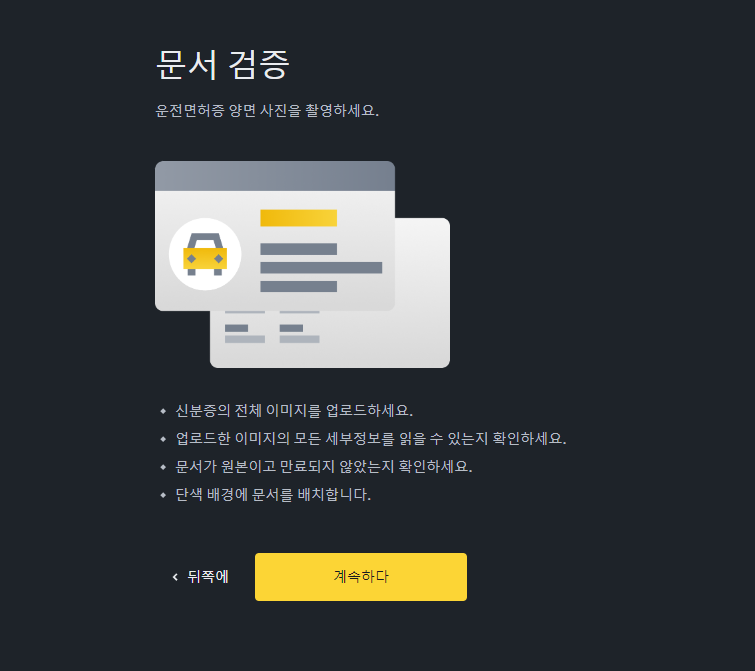


7. 화면상에 나타나는 QR코드를 촬영해주시고 링크를 통해서 바이낸스 모바일앱을 다운받아 주도록 합니다. 모바일 상에서 모바일 앱 설치를 완료하면 PC상에서 하단 완료버튼이 활성화됩니다. 이후 생체인증과정은 모바일에서 진행하기 때문에 PC에서는 여기까지만 진행하셔도 됩니다.
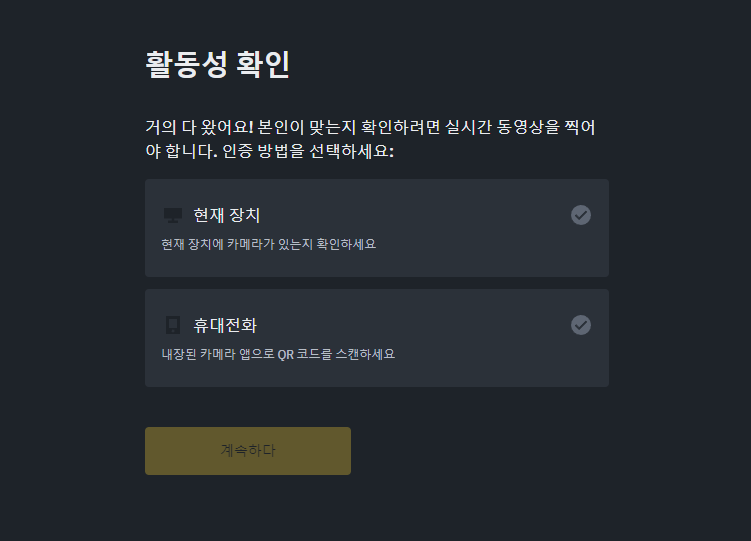
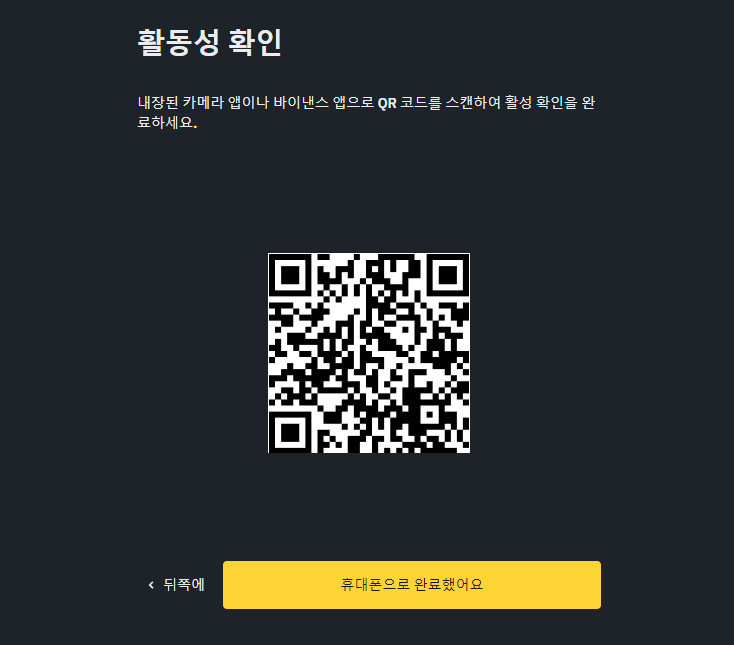
8. 모바일앱을 열어주시면 즉시 인증(Verification)하라는 팝업창이 나타나게 되는데 이를 클릭해주시면 생체인증을 하라는 화면이 나타나게 됩니다. 이는 제출한 신분증/운전면허증/여권 등과 실제 사람이 일치하는 지를 확인 하는 과정입니다.
이미지를 통해서 인증을 하는 것을 방지하기 위해서 하단 이모티콘에 보면 입을 벌려라, 눈을 깜박여라 등을 똑같이 따라 하면 자동으로 인식하면서 제출할 수 있습니다.(가만히 계시면 인증 실패로 나타납니다.)

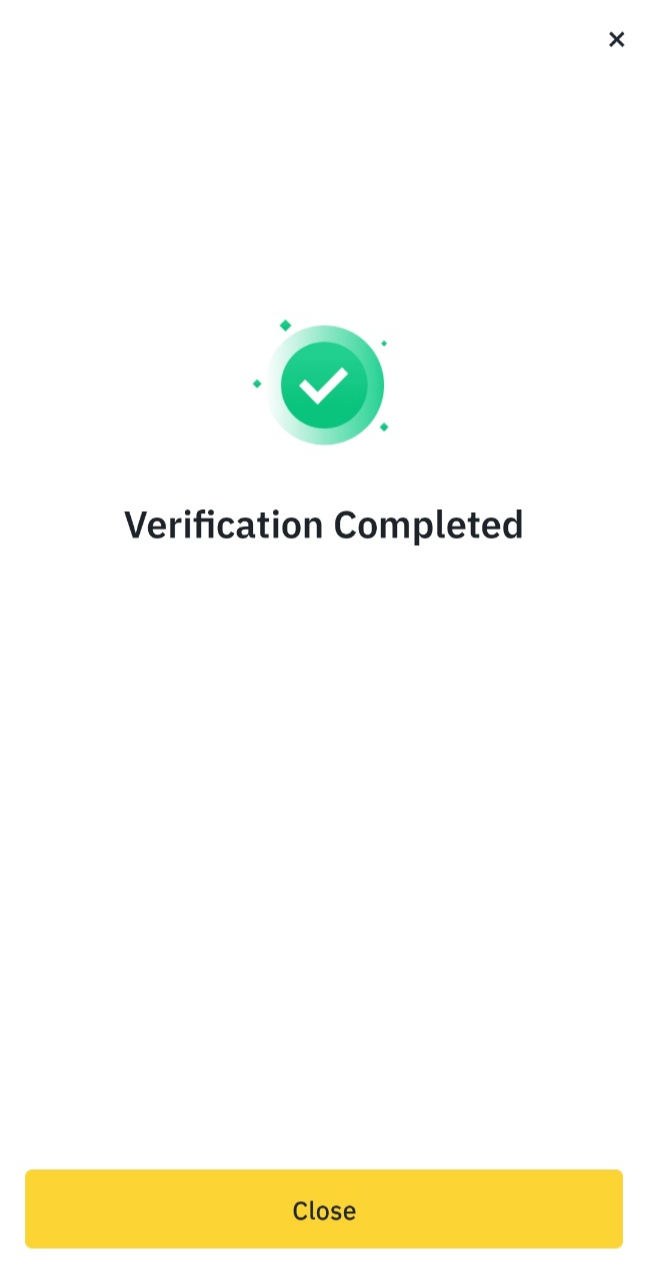
9. 이렇게 제출완료하시고, Continue Verification을 눌러보시면 검토중이라는 메시지를 확인할 수 있습니다. 업무시간 기준으로 보통 10분 이내면 인증된 화면으로 전환됩니다.
이렇게 인증된 상태에서는 하루 인출한도가 8M USDT인데, 대략 작성일 시세 기준으로 100억이 넘기 때문에 이후 인증레벨을 올릴필요는 없을 듯합니다.(하루에 그렇게 인출할 수 있으면 좋겠네요^^)

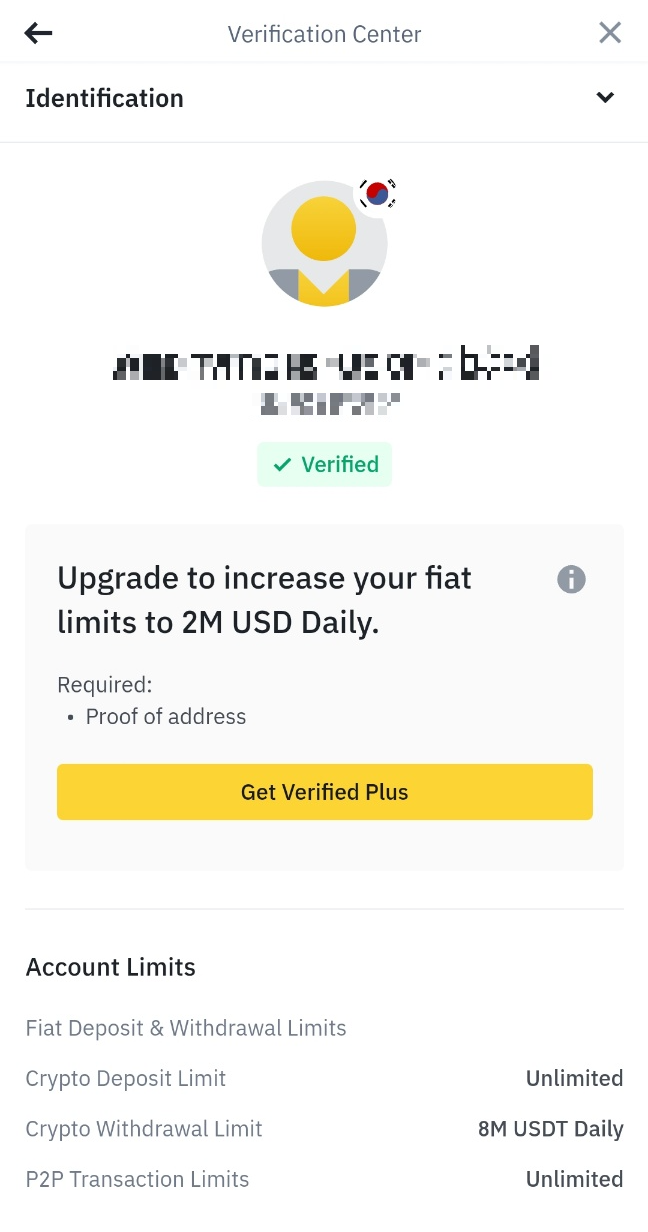
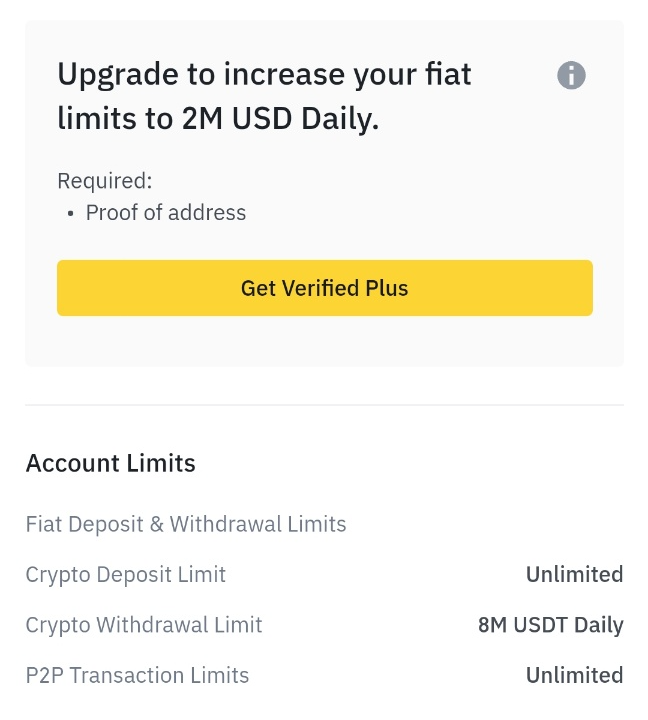

'Finance > 코인' 카테고리의 다른 글
| 코인 채굴 필수설정 윈도우 자동업데이트 끄는 방법(영구정지) (1) | 2024.03.29 |
|---|---|
| 기가바이트 BIOS(바이오스)에서 내장그래픽카드 비활성화 시키는 방법 (4) | 2024.03.26 |
| 코인 채굴할 때 가상메모리 설정하는 방법 (14) | 2024.03.20 |
| 이더마인에서 레이븐 코인 채굴하는 방법 (9) | 2022.09.28 |