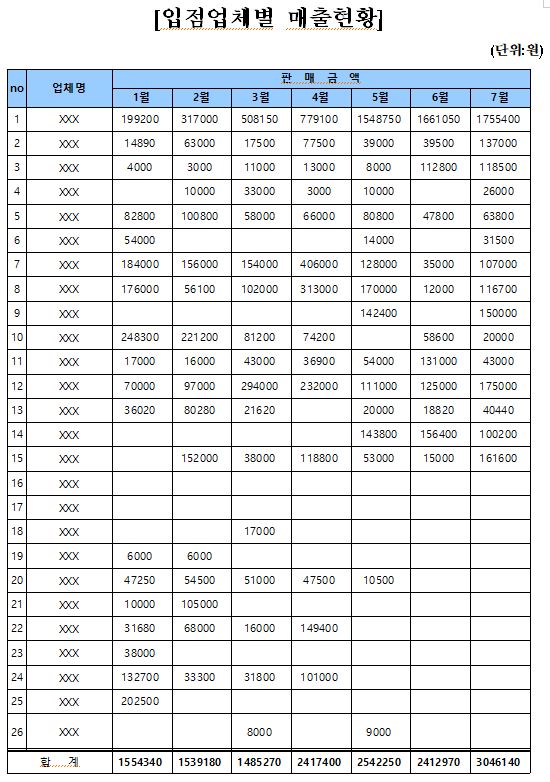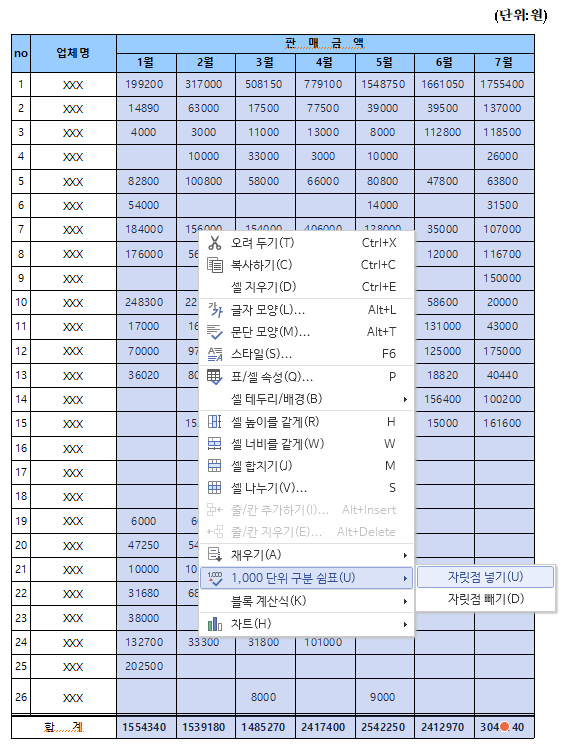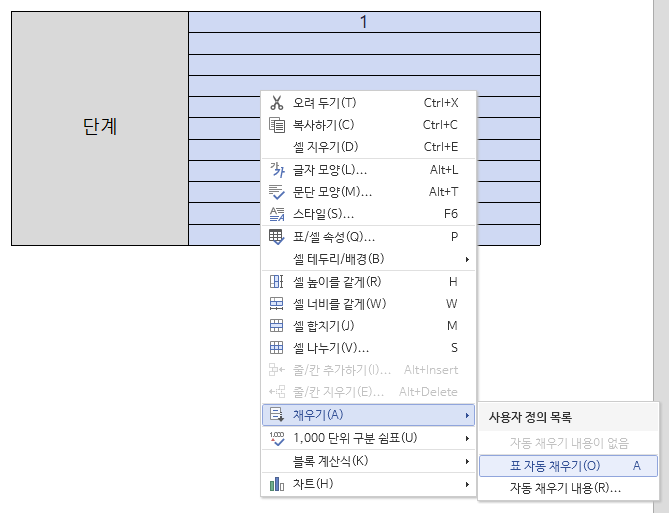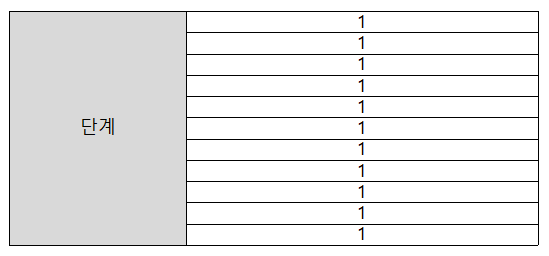엑셀(Excel) 테이블을 한글 표로 깨끗하게 붙여넣는 방법
한글은 문서 편집기능이 우수한 프로그램이며, 엑셀을 수식데이터를 손쉽게 쓸 수 있는 프로그램입니다. 한글 편집기에서 엑셀데이터를 넣어야 하는 보고서나 계획서등 작성시에 엑셀에서 그대로 붙여 넣게 되면 마치 형광펜을 그은 것처럼 나오게 되는 데 엑셀에서 옮겨 넣으면서 서식이 깨진 상태로 있게 되는 것입니다.
이러한 상태에서 셀을 선택하여 면 색상을 없애거나, 서식-형광펜으로 없앨려고 하더라도 없어지지 않습니다. 급한 상황에서 안된다면 일일이 표를 만들어서 수작업으로 넣는 일이 최선일 것입니다.
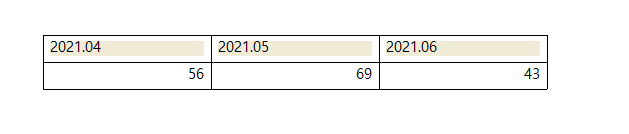
구성된 표를 한글로 서식을 유지하면서 붙여 넣는 2가지 방법에 대해서 알아보도록 하겠습니다. 각 방식별로 장단점이 있으니, 프로그램을 사용하는 행태에 따라서 적절히 사용하시는 것이 유용할 듯합니다.
첫번째, 서식초기화 방법
1. 엑셀에 있는 미세먼지 테이블을 2021년 4월부터 2021년 5월까지의 데이터를 드래그 하시고, 복사하신 후 일단 한글에 붙여 넣도록 합니다.
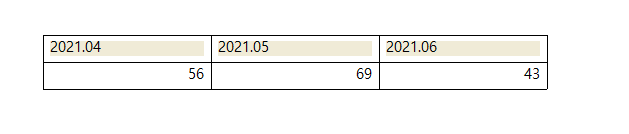
2. 셀 전체를 드래그 하여 선택하신 후에, Ctrl+1번 단축키를 누르시거나, 상단의 스타일 창에서 바탕글을 눌러주시면 서식이 초기화 되면서 한글문서에 맞도록 초기화 됩니다. (구지 바탕글이 아니여도 한글에 있는 스타일을 선택해주셔도 됩니다.)
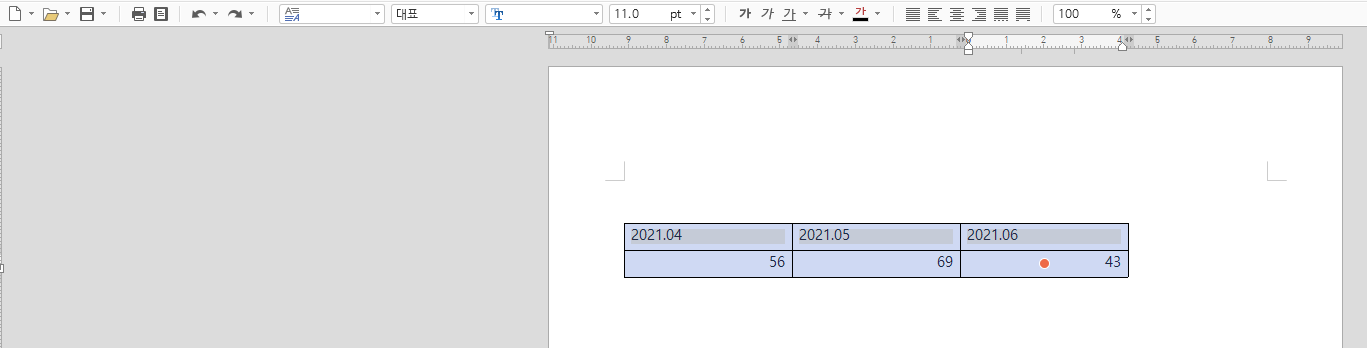
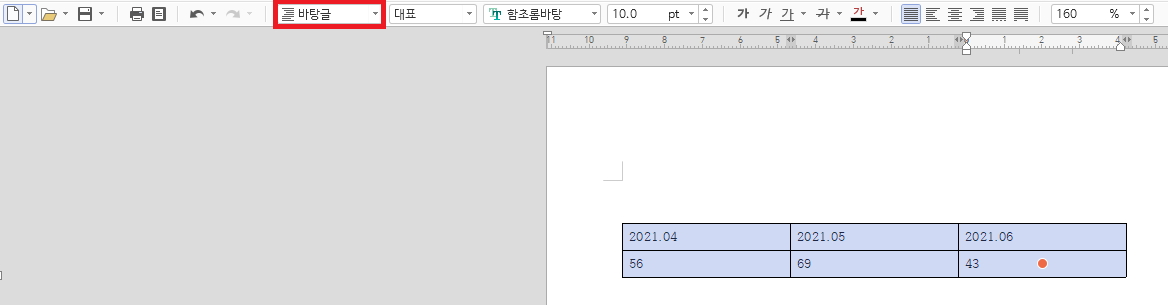
3. 초기화 되었기 때문에 원하는 폰트 및 색상(돋움체, 회색색상)으로 변경해주시면 변경되는 것을 볼 수 있습니다. 개인적으로 이러한 방식이 한글자체 기능에서 해결할 수 있는 방법이기 때문에 선호하는 편입니다.

두번째, 한글의 골라붙이기 기능 활용방법
1. 엑셀에 있는 미세먼지 테이블을 2021년 4월부터 2021년 5월까지의 데이터를 드래그 하시고, 복사하신 후에 한글로 와서 골라붙이기를 눌러 줍니다. 팝업창에서 붙여넣기-Microsoft Excel 워크시트를 선택하신후, 확인을 눌러주도록 합니다.
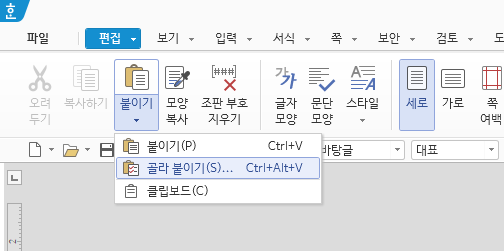
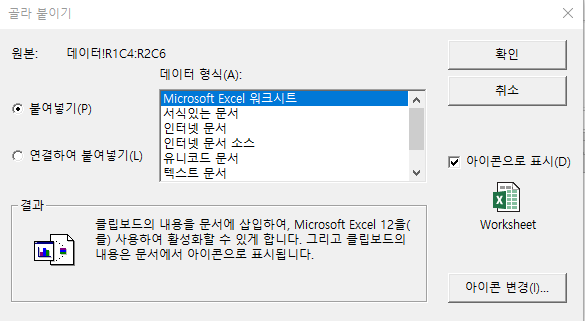
2. 엑셀 테이블 형태 그대로, 한글에 표가 들어가게 됩니다. 데이터를 변경하거나 서식의 변경이 필요한 경우에는 더블클릭하면 엑셀창이 나오면서 수정할 수 있습니다. 이러한 방식은 수정시마다 엑셀창에서 수정해야 하기 때문에 번거로울수도 있지만, 연속적 데이터가 많은 경우에는 오히려 편리할 수도 있기 때문에 상황에 맞춰서 사용하시면 됩니다.
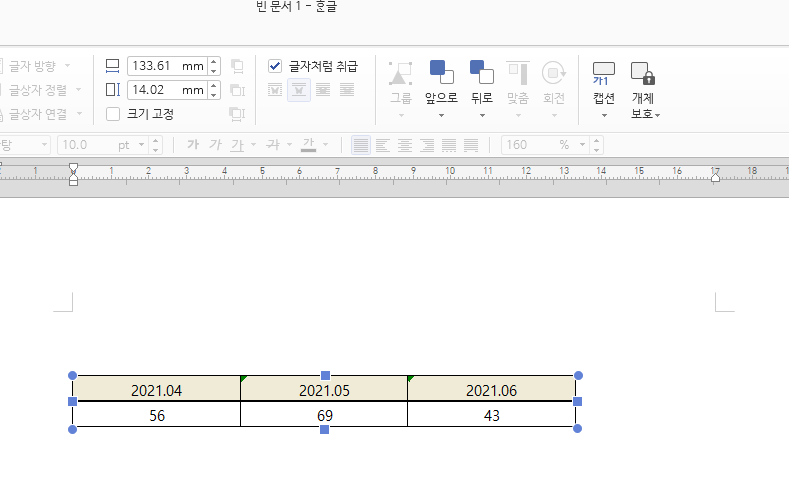
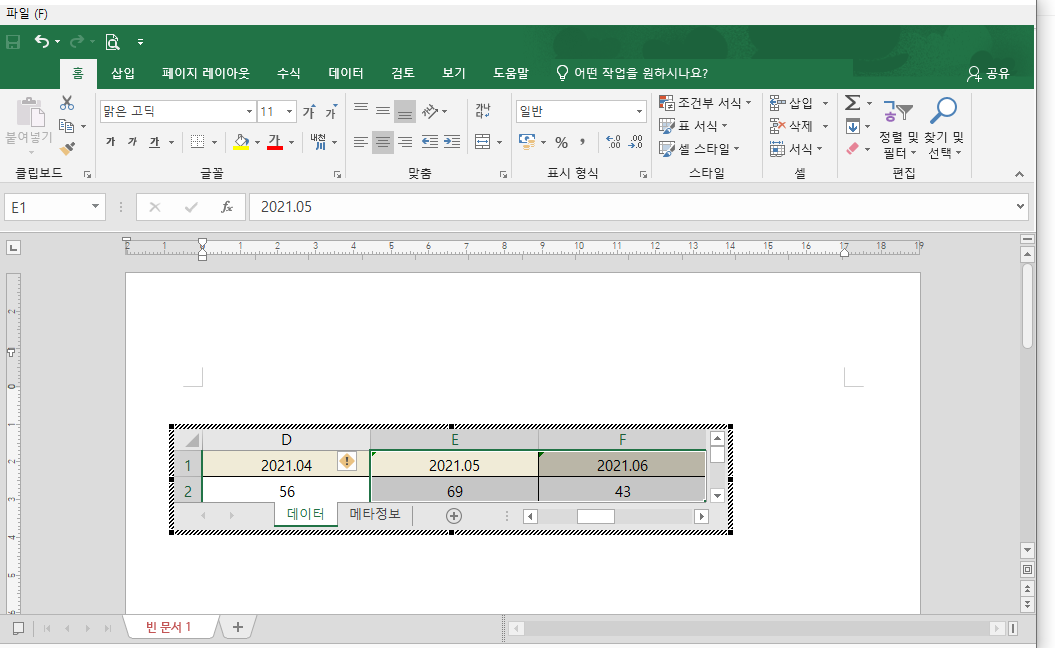
지금까지 엑셀(Excel) 테이블을 한글 표로 깨끗하게 붙여넣는 방법에 대해서 알아보았습니다.
'Education > 아래아한글' 카테고리의 다른 글
| 한글에서 글자수 확인하는 방법 (1) | 2020.11.23 |
|---|---|
| 한글에서 엑셀처럼 천단위로 콤마(자릿점) 넣고, 자동채우기하기 (0) | 2020.09.24 |
| 한글에서 HWP파일을이미지파일로 변환하기 (0) | 2020.05.08 |
| 한글파일 그림용량 줄이는 방법 (0) | 2020.04.30 |
| 한글에서 중간부터 쪽번호 넣기와 특정페이지 쪽번호 삭제하기 (0) | 2020.04.29 |