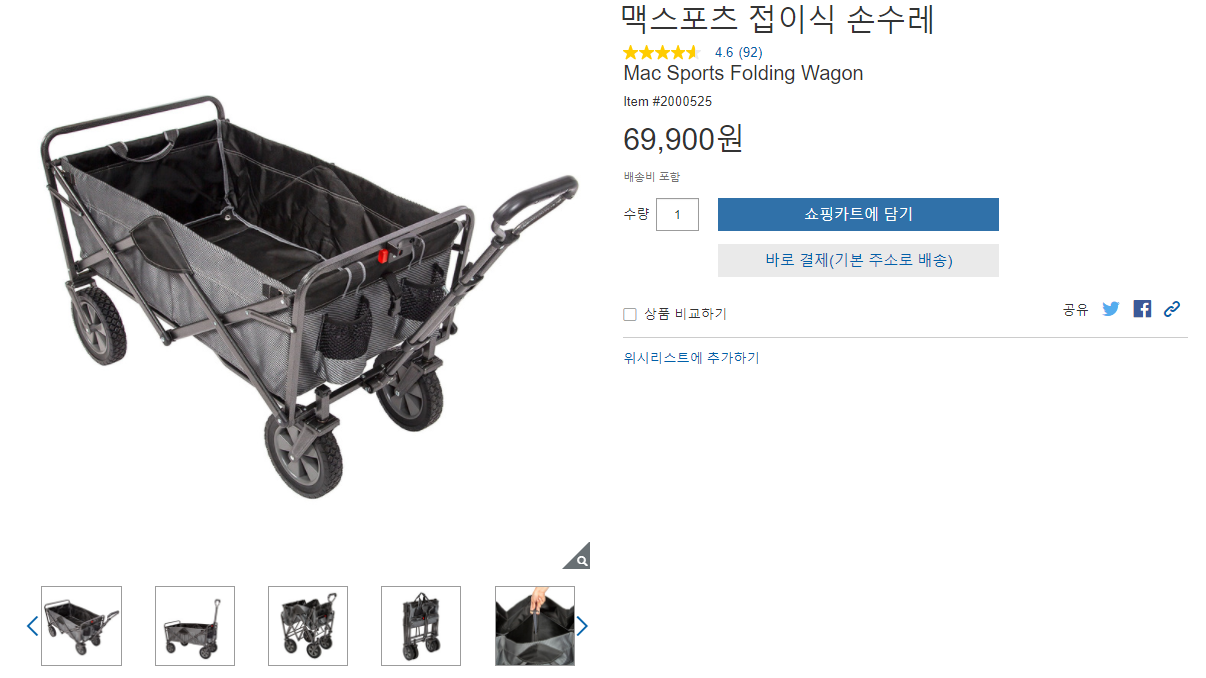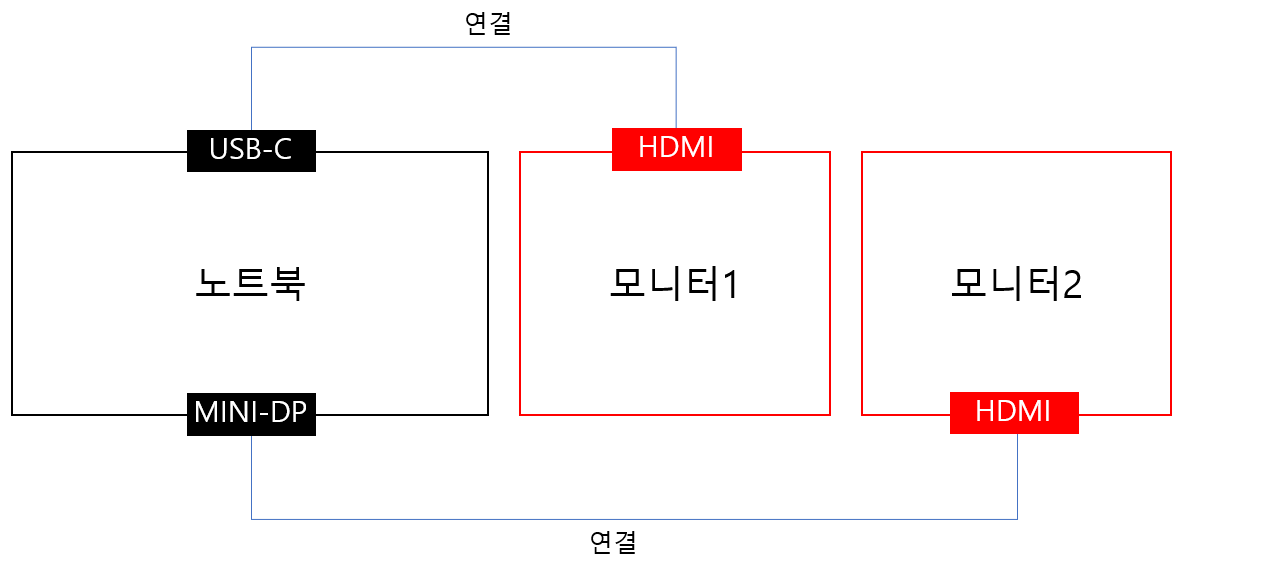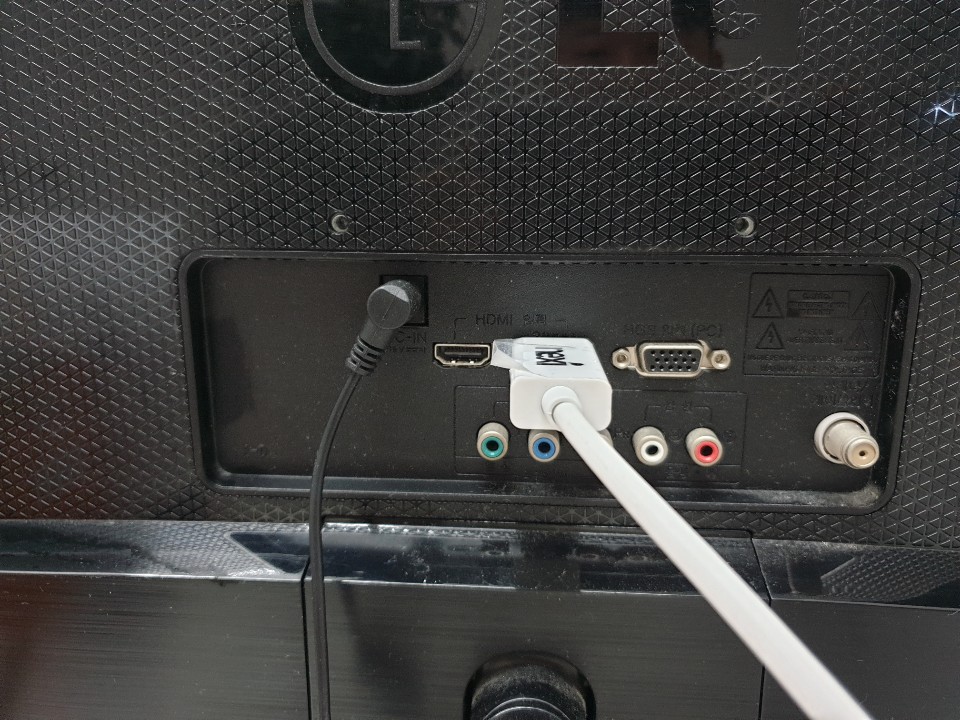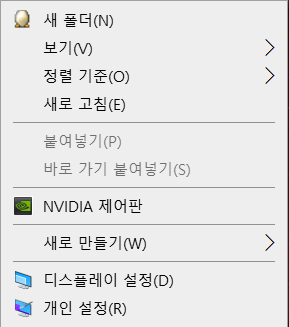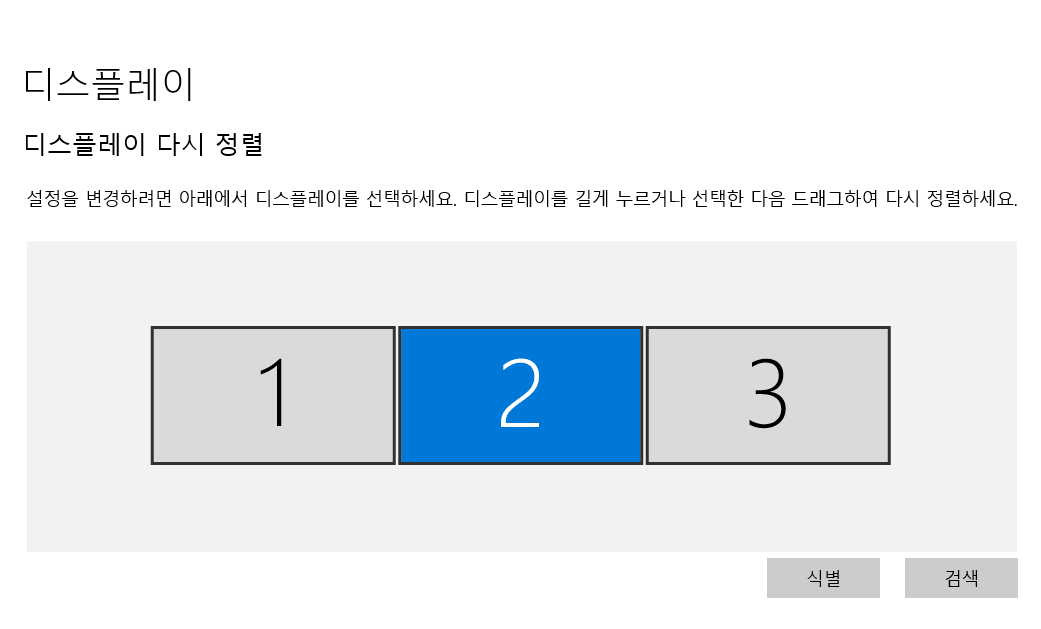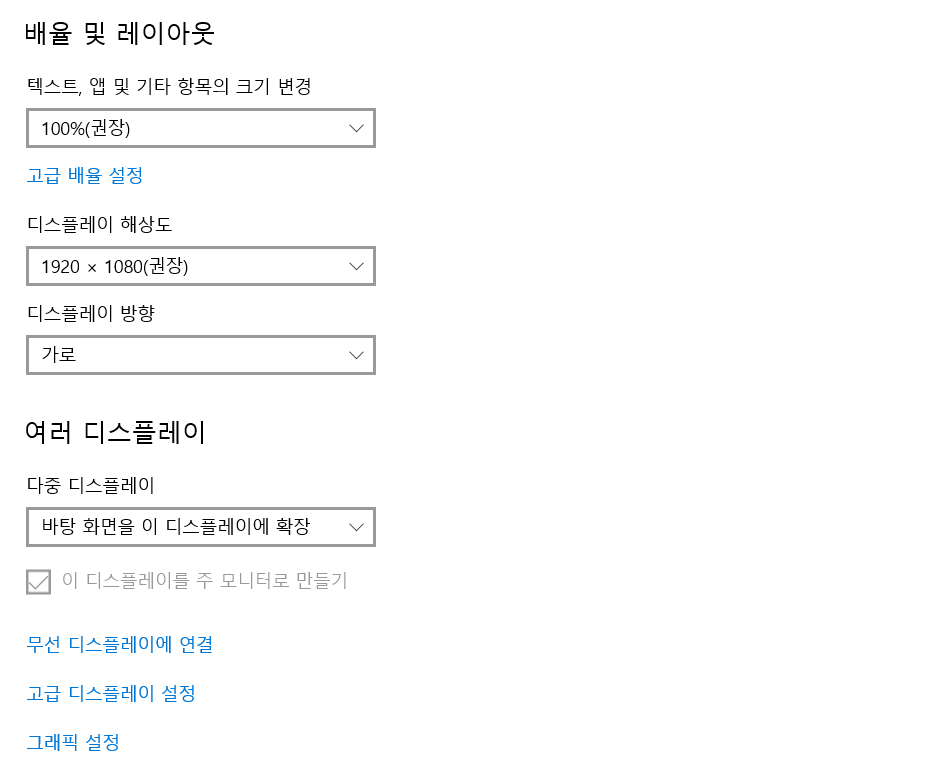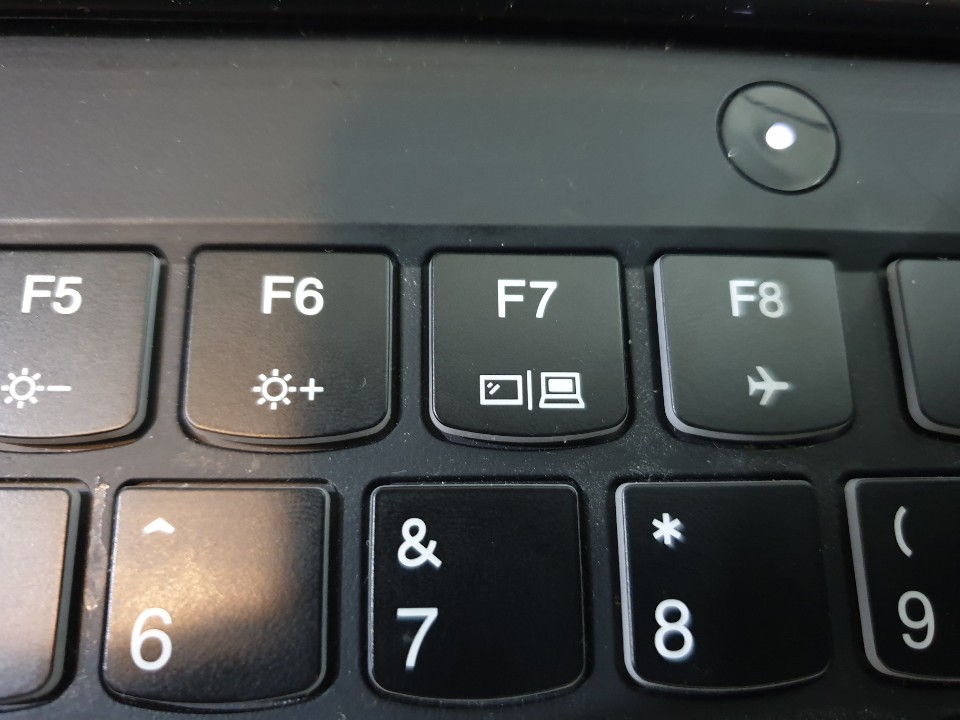수준 높은 보안성능과 빠른속도가 장점인 TITAN VPN
안녕하세요.
오늘은 해외여행을 가거나 해외유학중인 분들에게는 반드시 필수라고 할 수 있는 VPN(가상사설망)에 대해서 알아보도록 하겠습니다.
VPN서비스는 가상사설망으로 보통 개인들이 많이 사용하는 용도로는 현지에서 접속되지 않는 사이트에 접근하기 위한 우회용도로 많이 사용되고 있습니다. 특히, 중국지역에서는 YOUTUBE, GOOGLE 등 사이트에 접속이 되지 않기 때문에 어려움이 많습니다.
그외에도 VPN은 속도가 느린 인터넷 환경에서 빠른 속도가 필요하거나, 익명성이 보장되는 네트워크로 개인정보를 보호하기 위한 용도로 활용되고 있습니다.
VPN서비스만 간단하게 검색하더라도 수십개에서 수백개의 업체가 있는 듯합니다. 이가운데서 무료라고 광고하고 있는 것을 사용하게 되면 악성코드가 있는 경우가 많아서 검증된 업체를 골르는 게 일인듯합니다.
아무래도 유료기반으로 운영되는 VPN이 광고도 없고 암호화부분에서 신경쓴 듯하고 복잡한 절차가 없는 것 같아서 이용하고 있습니다.
개인적으로 사용하고 있는 VPN은 TITAN-VPN이며, 사이트(http://www.titanvpn.kr)로 접속을 해보도록 하겠습니다. 처음 사용하시는 분이시라면 회원가입 직후 1일 무료체험이 가능합니다.

이용하고자 하는 플랫폼을 클릭하여 소프트웨어를 다운로드 받아주도록 합니다. 요즘은 아무래도 다양한 플랫폼을 이용하게 되는 데 이용가능한 모든 플랫폼을 이용할 수 있어 아주 편리한 듯합니다.
모든 플랫폼에서 별도의 설정없이도 간편하게 VPN서비스를 이용할 수 있습니다. 단순하게 클릭하면 하면 가장 빠른 서버로 매칭을 하여 연결해주는 구조인듯합니다. 현지에서 접속되지 않는 사이트 접속시에는 아주 유용할 듯합니다.
또한, 보통 VPN의 경우에는 VPN을 한번 연결하면 전체가 VPN에 연결되는 반면 TITAN VPN의 경우에는 스플릿터널기술이 적용되어 다른 앱의 경우에는 적용받지 않아 아주 편리합니다.
VPN이용시 아무래도 기존 인터넷 보다는 속도가 떨어지거나 현지에서 해당 접속을 거부하는 경우가 많은 데 영향을 받지 않으니 불편함 없이 사용할 수 있습니다.
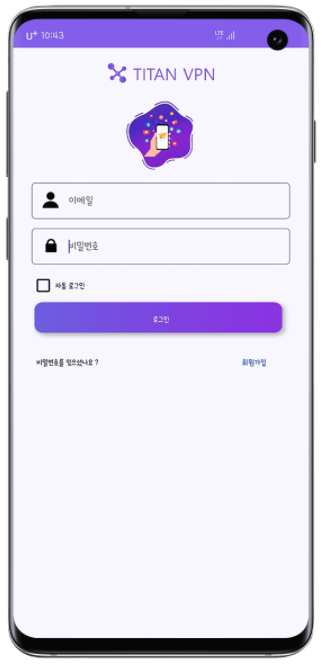
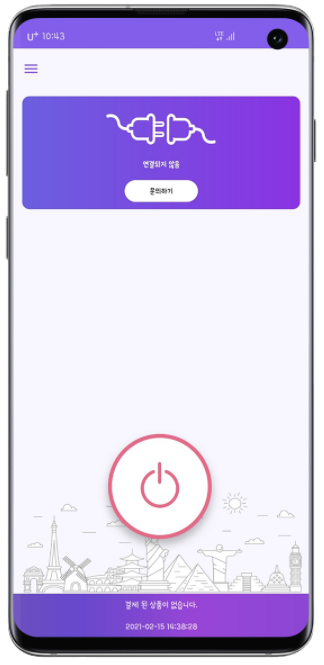
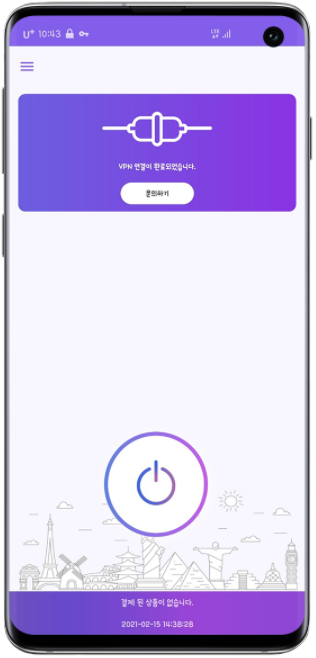
지금까지 수준 높은 보안성능과 빠른속도가 장점인 타이탄VPN에 대해서 알아보았습니다.
'Product > IT' 카테고리의 다른 글
| USB 3.0 TO HDMI 어댑터로 듀얼모니터 사용하기(feat. 맥OS가능) (0) | 2020.11.29 |
|---|---|
| 앱코 NCORE NC300 노트북 쿨링패드 리뷰 (0) | 2020.11.23 |
| 노트북으로 모니터 2개 연결해서 트리플 모니터 만들기 (3) | 2020.10.06 |
| 차량용 자동 무선충전거치대 신지모루 오그랩 사용후기 (0) | 2020.09.27 |
| T다이렉트샵 사은품 캐로타(CAROTA) 무선충전기 리뷰 (0) | 2020.09.21 |