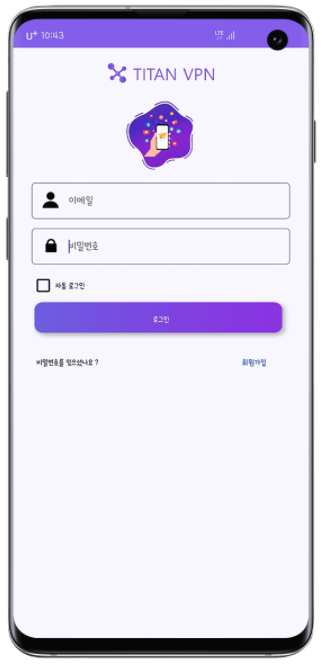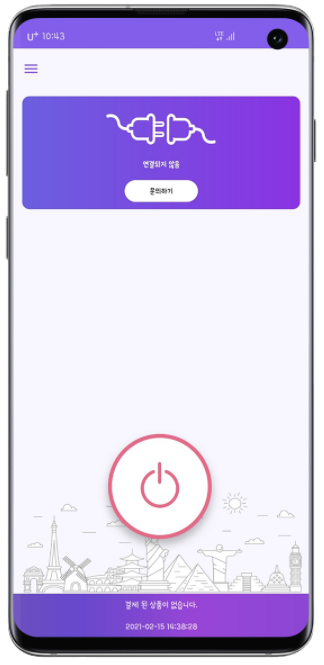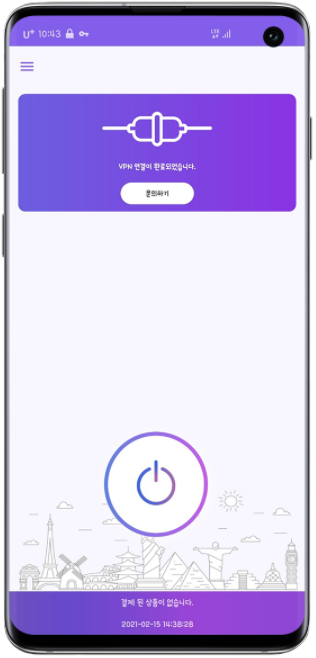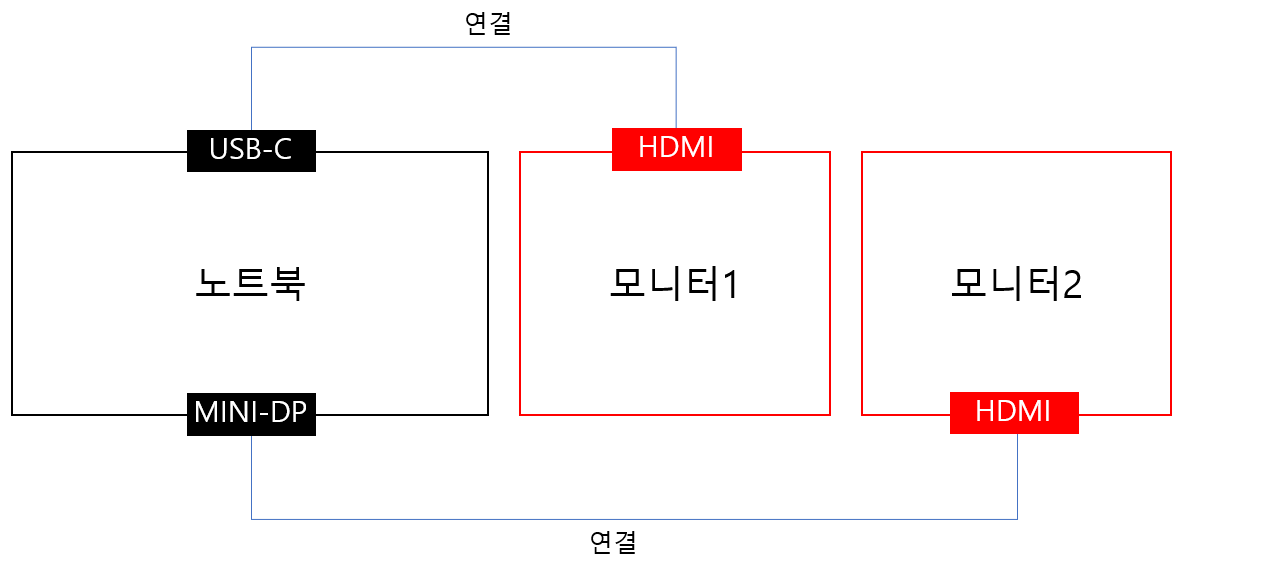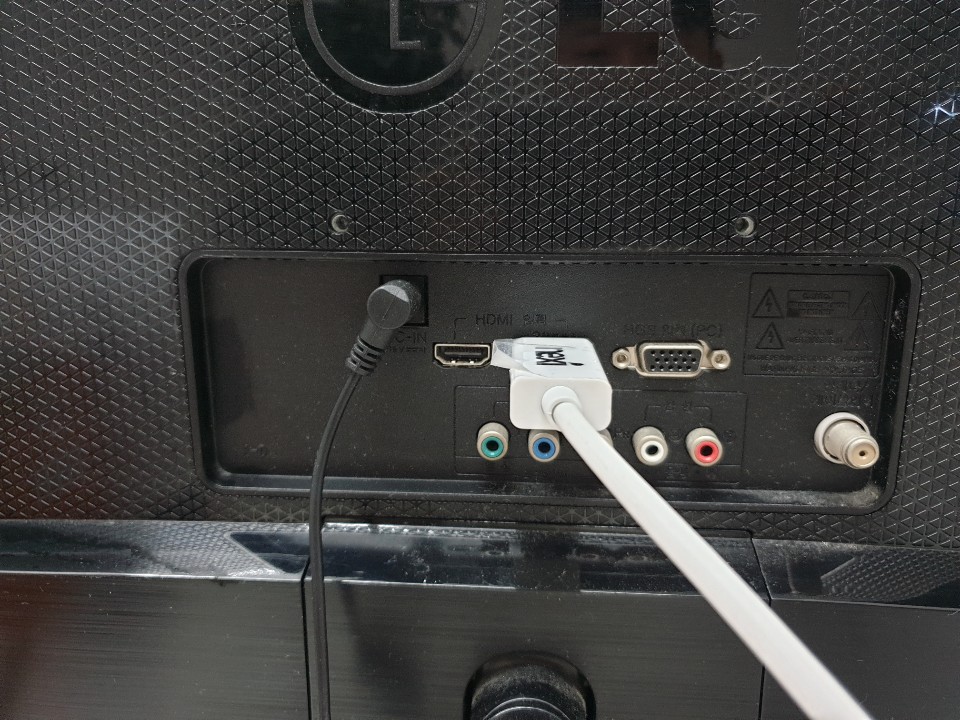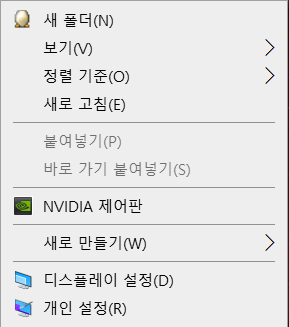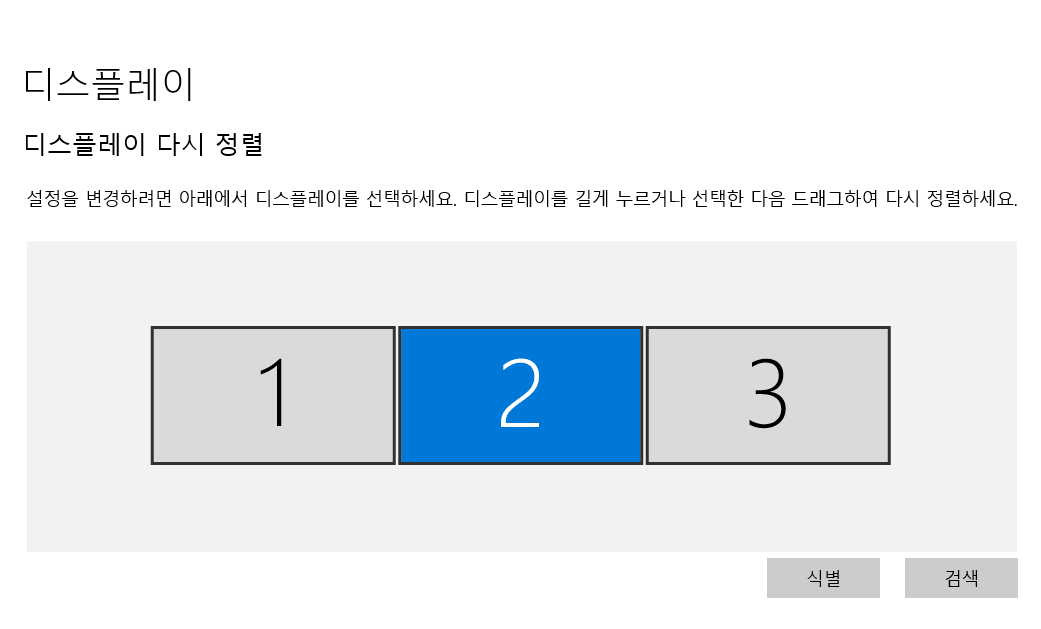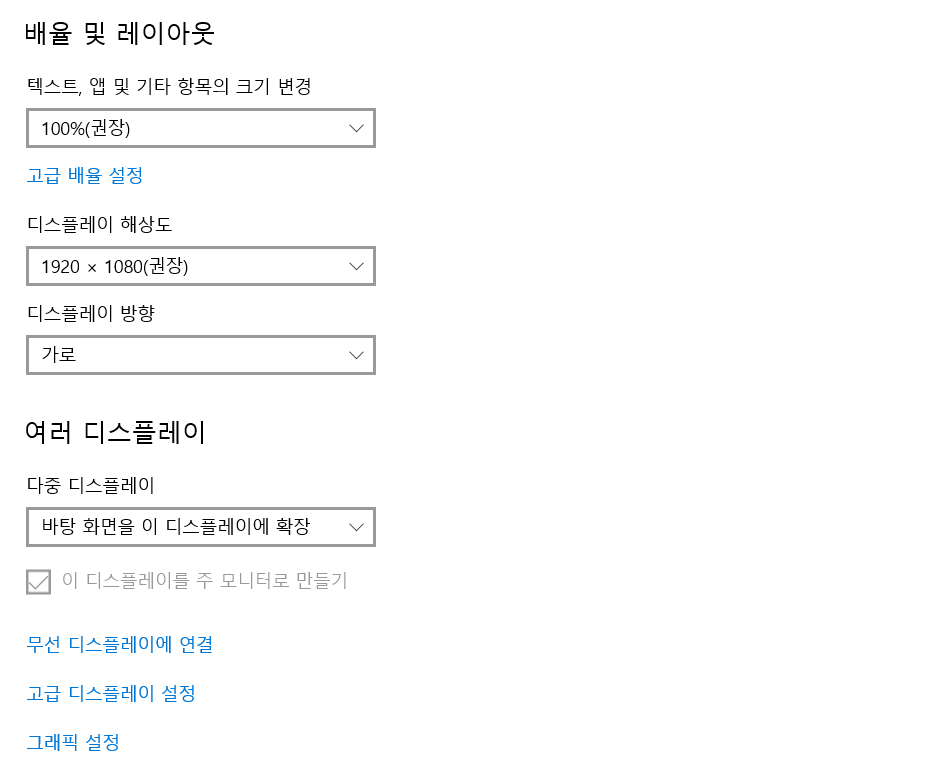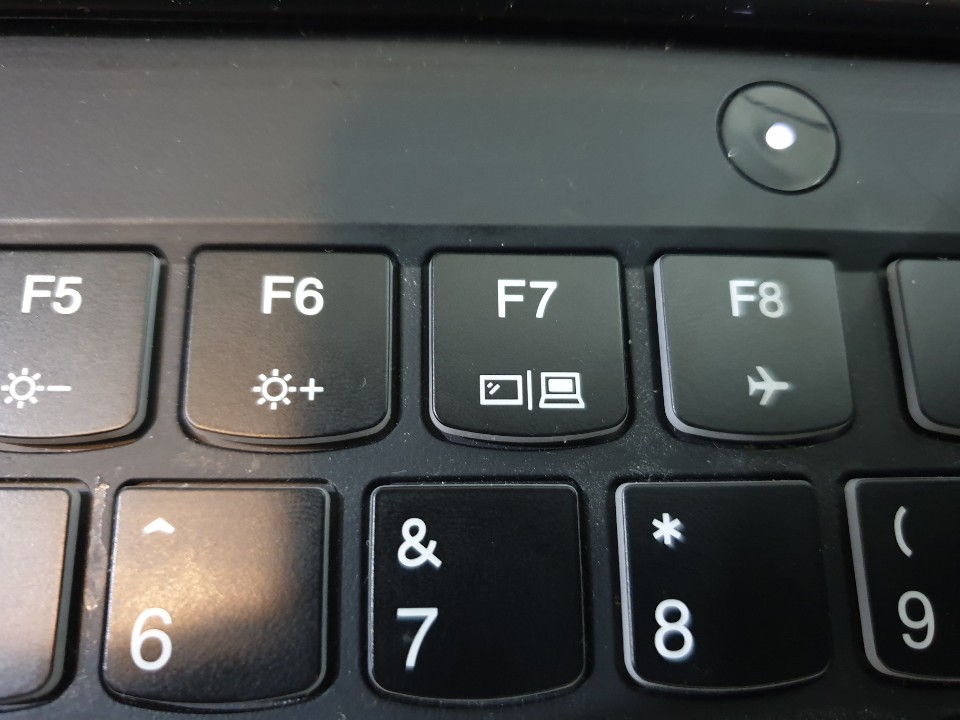앱코 NCORE NC300 노트북 쿨링패드 리뷰
안녕하세요
오늘은 앱코, NCORE NC300 무민 에디션 노트북 쿨러 쿨링패드를 리뷰하도록 하겠습니다.
기존 노트북 쿨링패드가 오래되기도 하고 전원 연결선을 분실 하면서 찾는 중에 가성비가 좋은 앱코 무민 에디션 노트북 쿨러를 구매하였습니다.^^
바로 무민 캐릭터가 아기자기하게 있는 노트북 쿨링 제품입니다. 무민캐릭터는 1972년 국내에서 최초로 출간된 이후로 지속적으로 사랑받고 있는 캐릭터입니다.

앱코 NCORE NC300 무민 에디션 노트북 쿨러는 생각 보다 큰 사이즈로 노트북 크기 기준으로 17.3인치까지 사용가능합니다.
언박싱을 해보니 포장 내부는 쿨링패드 보호를 위해 PE폼으로 제품을 고정하고 있어, 제품을 안전하게 배송받을 수 있습니다.
다소 저가의 전자제품인 경우에는 내부포장 없이 오는 경우가 많은데, 이러한 부분까지 고려한 것을 보면 다소 안심이 되는 듯합니다.


제품에 함꼐 동봉되어 있는 전원선은 상단포트에 연결하여 사용하면 되고, 이 제품의 가장 큰 장점은 동일한 가격에 USB포트를 4개나 이용할 수 있다는 점입니다.
보통 노트북사용하시는 분들은 포트가 부족해서 키보드, 마우스, 외장하드, USB충전선 등 연결하기 위해서 USB허브를 많이 사용하는 데 그런부분에서 효율적입니다.

노트북 쿨러를 설치한 모습으로 비교적 깔끔하게 정리된 모습입니다. USB포트는 3.0포트라서 매우 만족스럽습니다.

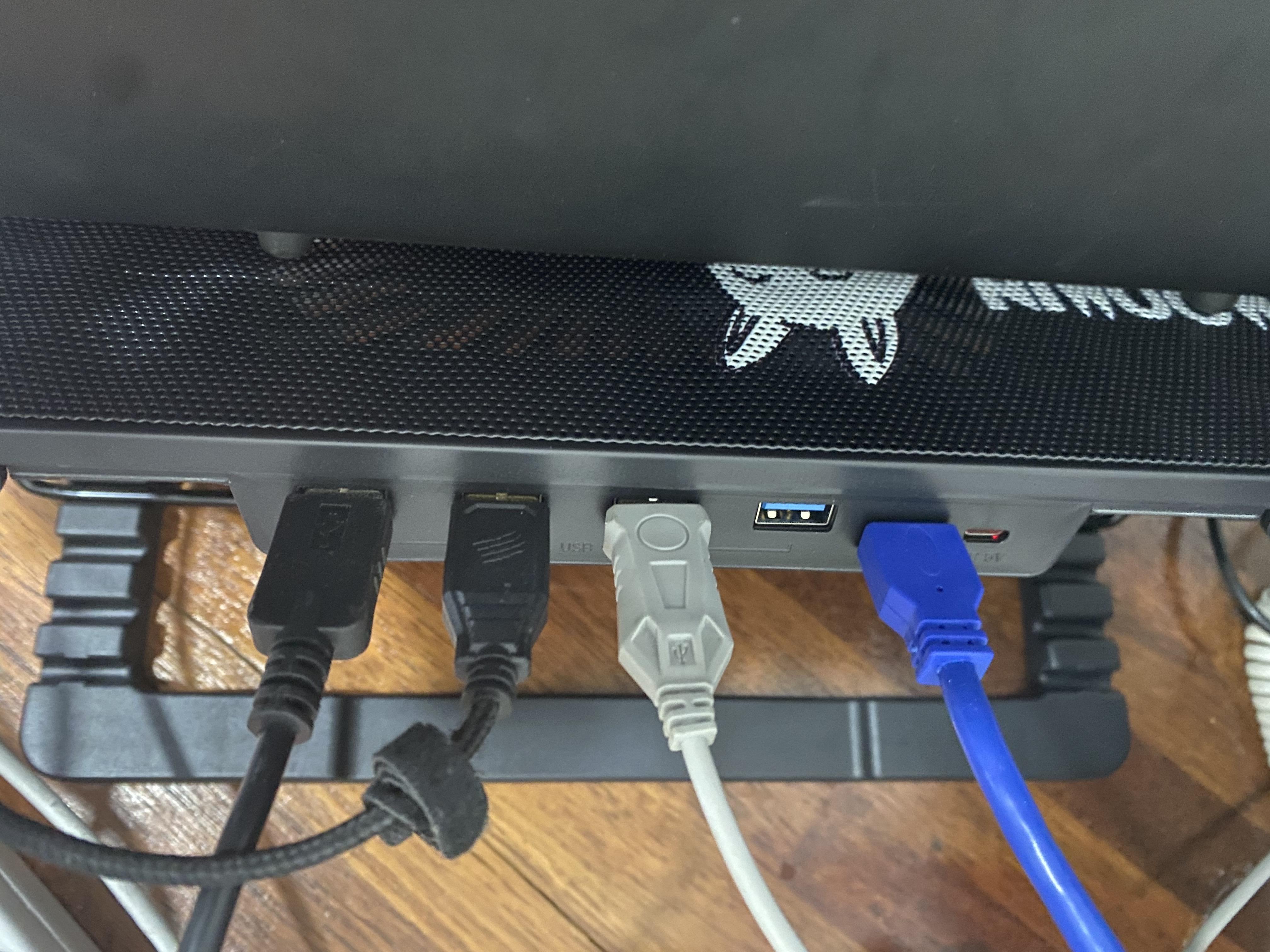
보통 3단 노트북을 장시간 사용하다보면 목이 뻐근하곤 하는데 NC300 노트북 쿨러는 5단으로 각도조절이 가능해 비교적 편안한 자세에세 이용이 가능합니다.
또한 보통 노트북 쿨링패드는 USB전원을 연결하면 기본 조정만 되는 반면 NC300은 팬 컨트롤이 가능해 ON/OFF뿐만 아니라 풍량을 7단계로 조정할 수 있어 상황에 따라서 유연하게 조작할 수 있는 점이 장점인 듯합니다.
이상으로 앱코 NCORE NC300 노트북 쿨링패드 내돈내산 리뷰를 마칩니다.
'Product > IT' 카테고리의 다른 글
| 아이폰 분실,파손 보험 사용하기(SKT) (0) | 2021.08.30 |
|---|---|
| USB 3.0 TO HDMI 어댑터로 듀얼모니터 사용하기(feat. 맥OS가능) (0) | 2020.11.29 |
| 수준 높은 보안성능과 빠른속도가 장점인 TITAN VPN (0) | 2020.11.01 |
| 노트북으로 모니터 2개 연결해서 트리플 모니터 만들기 (3) | 2020.10.06 |
| 차량용 자동 무선충전거치대 신지모루 오그랩 사용후기 (0) | 2020.09.27 |