곰 피규어 만들기 by 3DPrinter
안녕하세요. 오늘은 3D프린터를 이용해서 출력할 수 있는 분야 가운데서 피규어를 만들어 보고자 합니다. 피규어는 어린이들에게는 놀이기구로서 활용할 수 있으며, 어른에게는 사무실이나 가정의 약간의 인테리어느낌을 살릴 수 있습니다.
오늘 사용할 3D프린터는 FDM계열 3D프린터로 출력정밀도 0.05mm~2mm정도로 무난하지만, 기존 장비에 비해서 출력질이 체감적으로 좋으면서, 소형출력물에 적당한 출력물사이즈 150mm×150mm×150mm까지 출력되는 마크봇 3D프린터 S-150을 활용하였습니다.
| 마크봇 3D프린터 보러가기 >> https://smartstore.naver.com/markbot3d/products/3876065988 |
먼저 3D프린터로 출력하려면,모델링 파일이 필요한데 모델링 무료 사이트인 싱기버스에서 영어로 검색하신 후에 마음에 드는 모델링 파일을 다운로드 받아 줍니다. 오늘은 곰돌이 피규어가 마음에 드는 게 있어, 이녀석으로 결정했습니다.
모델링 구조를 보아하니 서포트가 필요한 듯하며, 크기도 약간 조정해줄 필요가 있어보입니다. 일단, 3D프린터가 인식할 수 있는 파일인 G-code로 변환하기 위해서 슬라이싱 프로그램으로 파일을 열어줍니다.(슬라이싱 프로그램은 CURA프로그램을 활용하고 있습니다)
곰돌이 사이즈가 아주 아담한 사이즈로 대략 1시간 52분 정도 걸린다고 표시됩니다. (출력시간은 내부채움이나 출력물 크기에 따라서 변경됩니다.)

피규어 크기가 너무 작은 듯하니, 50%정도로 사이즈를 키워줍니다. 사이즈를 키워주니, 출력시간이 5시간 19분으로 증가하였습니다. 내부채움은 50%정도로 다소 묵직하게 해서 출력시간은 조금 더 걸립니다.

그런 다음 출력물 구조가 곰피규어의 배부분, 목부터 머리까지는 허공에 떠 있는 구조로, 제대로 출력이 이루어 지지 않을 듯하니 서포터로 받쳐주는 작업이 필요할 듯합니다.
좌측의 support에서 Everywhere로 서포트 타입을 지정해 줍니다. 그런다음 레이어로 확인을 해보면 대략 적인 출력 구조가 나옵니다. 예상대로 배부분과 목에서 머리까지 이어지는 부분이 서포트로 받쳐주고 있습니다.
FDM 3D프린터는 지면부터 한층한층 쌓아 올라가는 구조이기 때문에 아래층이 넓은면적에서 쌓아올라갈수록 좁은면적을 출력해야 안정적인 출력이 가능합니다. 하지만 본 구조는 허공에 떠 있기 때문에 지면을 지지할 수 있는 서포트가 필요한 것입니다.
이정도까지 조정해주신후, 3D프린터가 인식하는 확장자인 G-code파일로 변환해서 SD카드에 저장을 해줍니다.
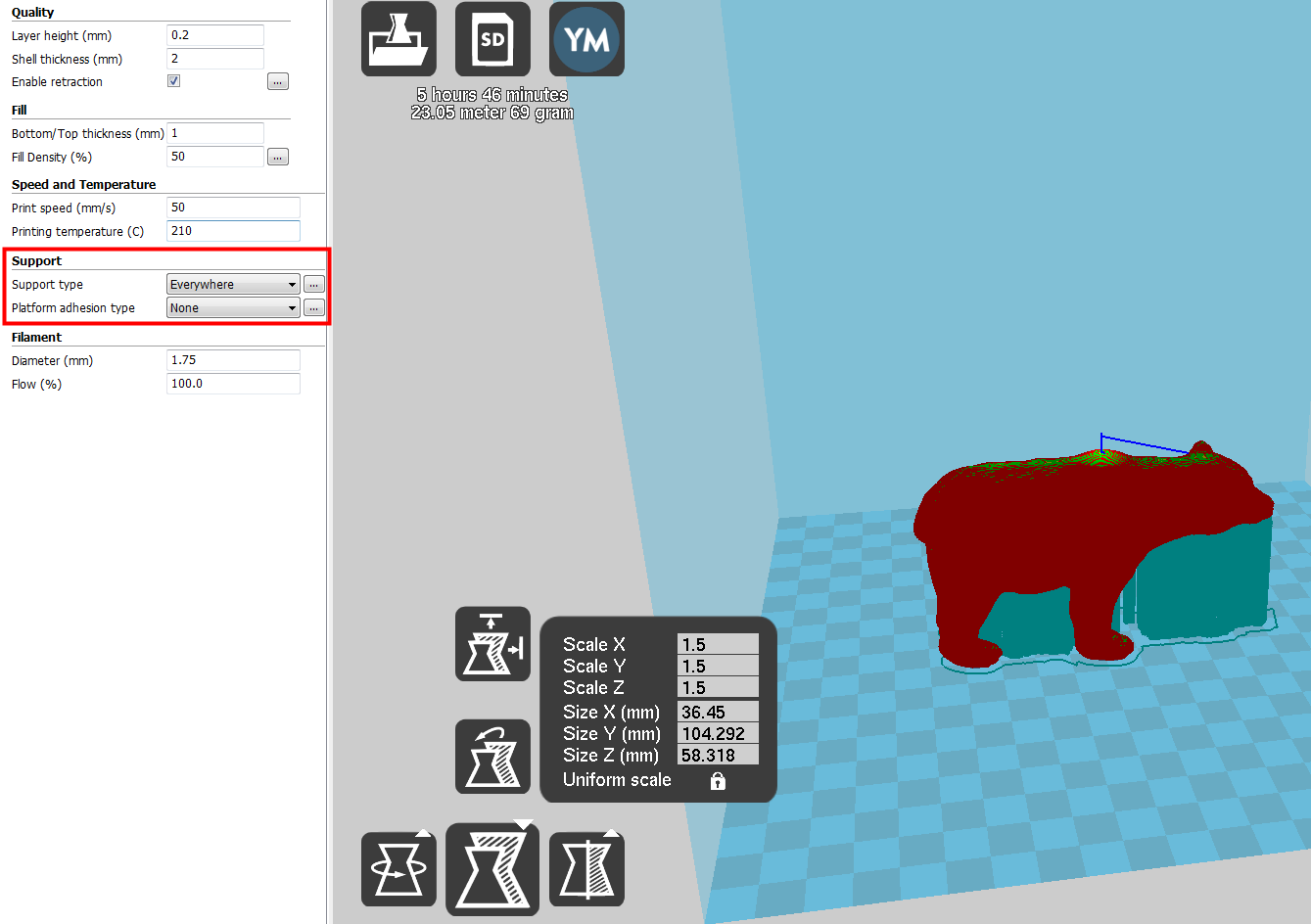
3D프린터의 히팅베드의 온도를 60도~70도 가량 올려주시고, 노즐온도는 210도로 올려주신후 필라멘트 넣어주신후 출력을 시작합니다. 5시간가량 출력시간이 소요되기 때문에 필라멘트양을 충분히 체크하시고, 출력초반에는 정확히 안착되는지 정도만 확인하신후 출력을 시작합니다.(사진이 잘안보이네요ㅎㅎ)

출력을 시작한지 약 4시간이 흐른 출력모습입니다. 곰돌이 모형이 점차완성되어 가고 있으며 서포트가 제대로 안착되어 출력되고 있습니다.

출력이 모두 되더라도 히팅베드 온도가 내려갈때까지 기다려 주신후 제거해줍니다. 피규어의 굴곡이나 털들이 살아 있는 듯이 출력되었습니다 ㅎㅎ 아주 마음에 드네요.
서포트를 제거하는 과정만 남았습니다. 복잡하고 정밀하게 서포트를 제거해야 하는 형태는 아니기 때문에 서포트 제거 니퍼나 칼 등으로 출력물과 붙어 있는 부분을 세밀하게 제거해줍니다. 손으로 뜯으시면 지저분하게 남기 때문에 가능하면 도구를 사용해줍니다.

서포트를 모두 제거하여 곰 피규어가 완성된 모습입니다. 무게도 조금 나가서, 가볍지는 않습니다 ㅎㅎ 약간의 라인은 보이지만, 한번만에 아주 출력이 잘 된 듯합니다.

보통 피규어를 시중에서 살려고 하면 만원정도는 주어야 하는 데, 그정도 퀄리티는 아니지만 다양한 피규어를 출력할 수 있는 점에서 아주 흡족하고 있습니다. 3D프린터로 곰 피규어 만들기 포스팅을 마치면서, 출력에 사용한 장비는 하단에서 확인하시기 바랍니다.
| 마크봇 3D프린터 보러가기 >> https://smartstore.naver.com/markbot3d/products/3876065988 |
'Usual..' 카테고리의 다른 글
| 400원으로 연필꽂이 만들기 (0) | 2019.04.06 |
|---|---|
| 컴맹의 파워서플라이 교체하기 (0) | 2019.04.01 |
| 전세계 박스오피스1위 아바타 영화리뷰 (0) | 2019.03.16 |
| 견적서 hwp 양식 (0) | 2019.03.14 |
| 의정부운전면허시험장 도로주행 A코스 주행방법과 유의사항 (0) | 2019.03.08 |














