컴맹의 파워서플라이 교체하기
안녕하세요. 요즘은 컴퓨터가 별다른 문제가 없어서 크게 손댈일이 없었는데.... 갑자기 펑하는 소리와 함께 컴퓨터 전원도 나가고 두꺼비집에 있는 전원도 꺼져버렸네요. (전원을 눌러도 전혀 반응이 없습니다.)
2015년에 조립컴퓨터를 구입했으니, 4년정도 사용하였네요. 저도 컴퓨터를 박학다식하게 잘 아는 편이 아니라서 검색하는 도중에 파워나 메인보드에 있는 콘덴서가 나가면 그런 소리가 난다고 하네요.
일단 컴퓨터를 외관상으로 보니 전원을 공급해주는 파워부분에 있는 콘덴서가 껌같이 터져있는게 보이네요. 퓨즈뒤편에 있는 것이 콘덴서 입니다.

메인보드쪽까지 문제가 발생했는지 보기 위해서 컴퓨터 케이스를 열어줍니다. 일단 메인보드쪽에 큰 이상은 없어보입니다. (메인보드쪽까지 문제가 생기면 비용적인 압박이 생길수 있습니다.ㅎㅎ)

일단 파워서플라이를 교체하기로 하고, 컴못알이라서 동일한 파워서플라이로 교체하기 위해서 모델명을 확인해줍니다.
컴퓨터 잘하시는 분들은 파워스펙에 따라서 교체하실 수도 있을 듯하지만, 뭔가 케이블이 없을 것 같기도하고 조금만 달라져도 A/S를 불러야 될 듯한 불안감(?)으로 동일한 모델로 교체해주기로 합니다.
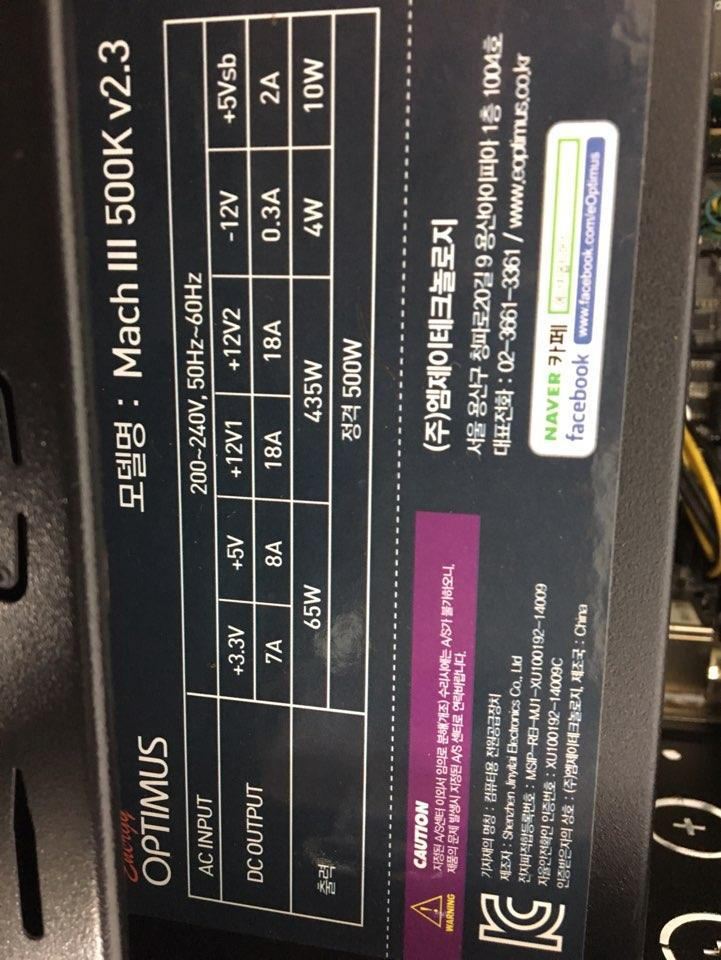
일단 동일한 모델의 파워서플라이를 쇼핑몰에서 3만원 정도 주고 구매하였습니다. 구매한 모델은 Mach3 500k v2.3제품입니다.
컴퓨터를 구매하신지 오래되신 분들은 해당 파워서플라이가 단종되었을 수도 있습니다. 포장케이스를 열어보니 파워서플라이, 전원케이블, 케이블타이가 들어 있으며 장착하는 방법은 따로 없습니다 ㅎㅎ
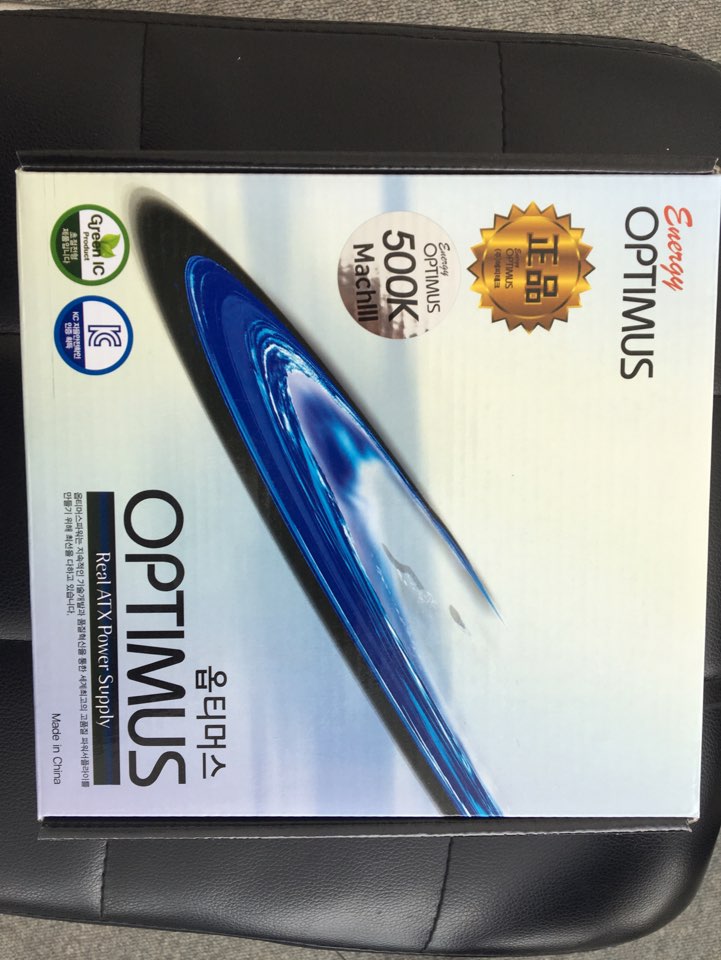

많이 해보신분들은 어렵지 않게 하시겠지만, 저와 같이 처음으로 파워서플라이가 나가신 분들은 하나씩 찍어두시는 게 편리할 듯합니다. 파워에서 연결되는 선이 워낙 많네요.
메인보드쪽, 하드디스크쪽, 팬쿨러쪽 등등 하나씩 사진을 좀 찍어둡니다. 실제로 찍어두니 한 4~5개 정도 파워서플라이에서 연결되는 선이 있는 듯합니다.




그 다음으로 묶어져 있는 케이블 타이를 제거해주시고, 사진을 찍어 두신 파워와 연결된 케이블을 하나씩 분리 시켜줍니다. 제거하실때는 그냥 당기시는 것이 아니라, 약간 눌르면 쉽게 빠지도록 되어 있으니, 너무 힘을 줘서 컴퓨터 부품이 망가지지 않도해 해줍니다.
그런 이후에 파워 서플라이를 새로 장착해주시고 분리한 케이블의 역순으로 그대로 꽂아줍니다. 파워서플라이는 후면의 볼트만 제거해주시면 쉽게 분리가 됩니다.


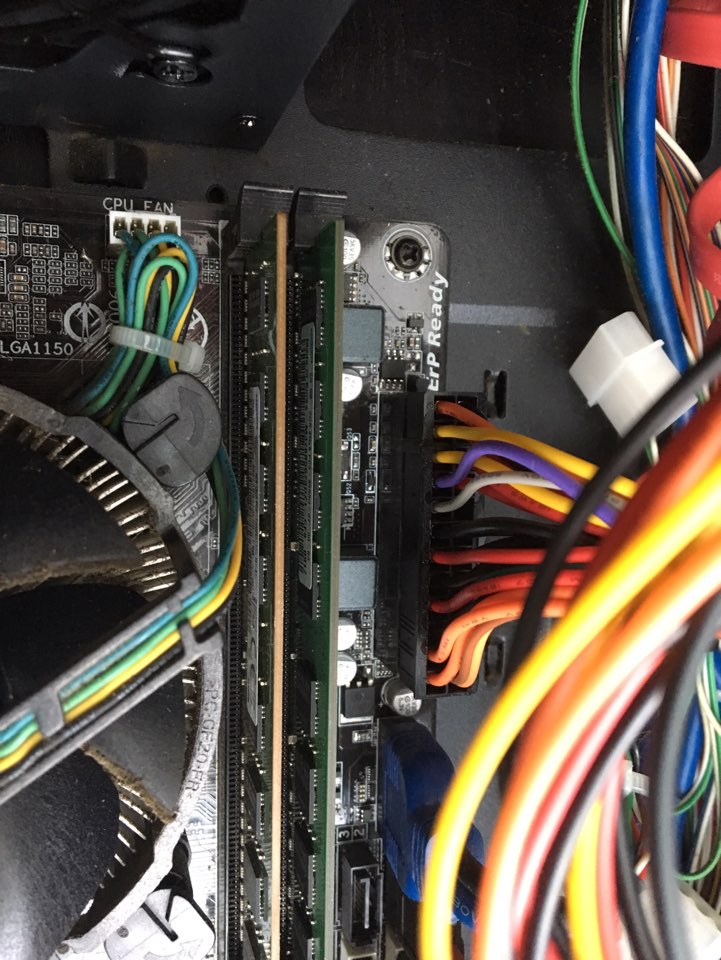
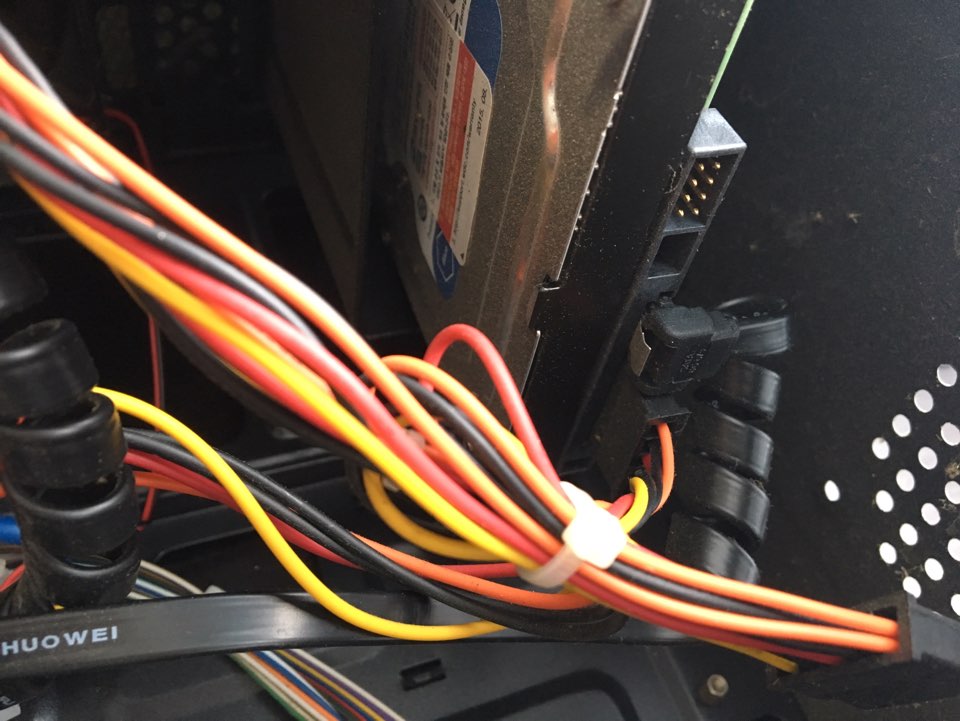
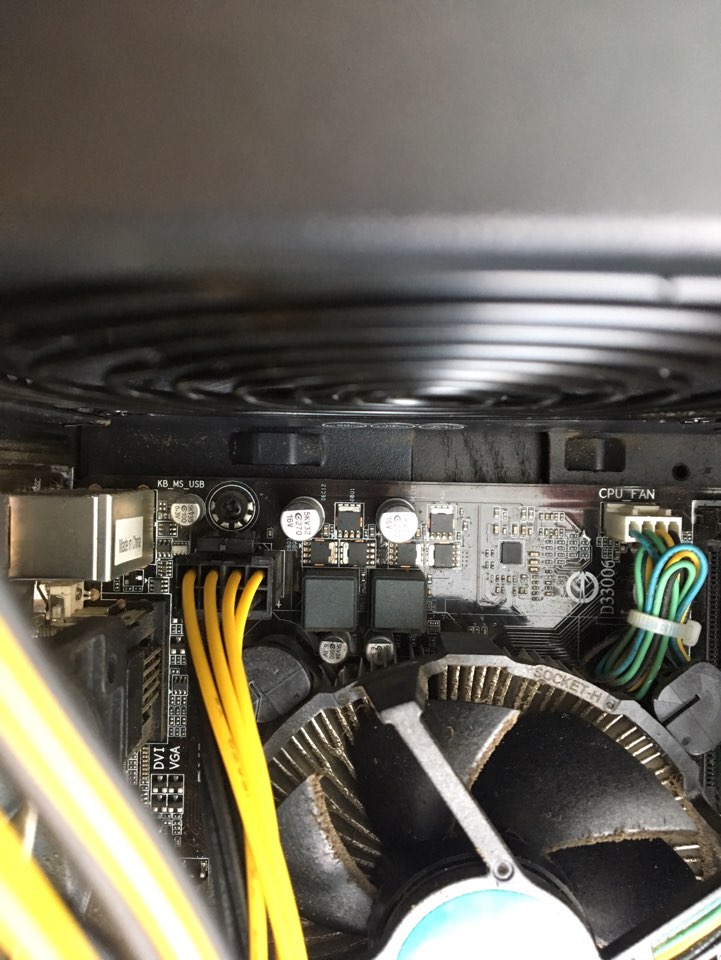
이제 모두 장착한 것을 확인하신 이후에는 케이블이 산만하게 퍼져 있는 것을 정성스럽게 케이블 타이를 이용해서 묶어줍니다. 파워서플라이를 교체할 때 드라이버와 니퍼정도 있으시면 하실 수 있을 듯합니다.

모든 케이블이 장착되었으면 케이스를 닫아주시고, 전원을 한번 켜줍니다. 원래 전원이 아예 안들어 왔었는데, 팬소리가 들리면서 정상적으로 전원이 켜지면서, 컴퓨터에 큰 이상없이 잘 돌아가는 듯 합니다. ㅎㅎ
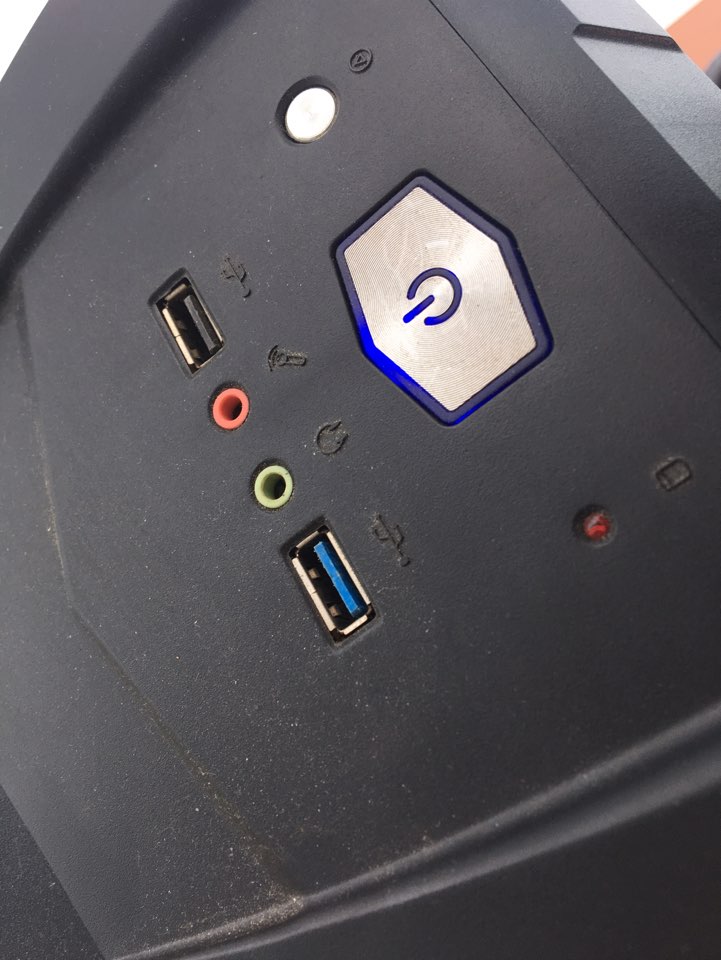
처음에는 어떻게 교체 해야 했는데, 막상해보니 그다지 어렵지만은 않습니다. 컴퓨터 수리를 부르면 출장비가 추가로 드는데 아주 저렴하게 고친 듯합니다. 조금 더 자세히 적고 싶었지만,,, 빼고 끼우는 거만 조심하시면 큰 문제는 없을 듯합니다. 파워만 고장난 동일한 증상이신 경우에는 파워만 교체하시면 될 듯하며, 메인보드가 나가는 수준의 고장은 경험상 컴퓨터를 교체하는게 여러모로 더 나은듯합니다 ㅎㅎ
지금까지 컴맹의 파워서플라이 교체후기였습니다.
'Usual..' 카테고리의 다른 글
| [전국] 영업소 수질관리서비스를 실시합니다. (0) | 2019.04.11 |
|---|---|
| 400원으로 연필꽂이 만들기 (0) | 2019.04.06 |
| 곰 피규어 만들기 by 3DPrinter (0) | 2019.03.28 |
| 전세계 박스오피스1위 아바타 영화리뷰 (0) | 2019.03.16 |
| 견적서 hwp 양식 (0) | 2019.03.14 |









