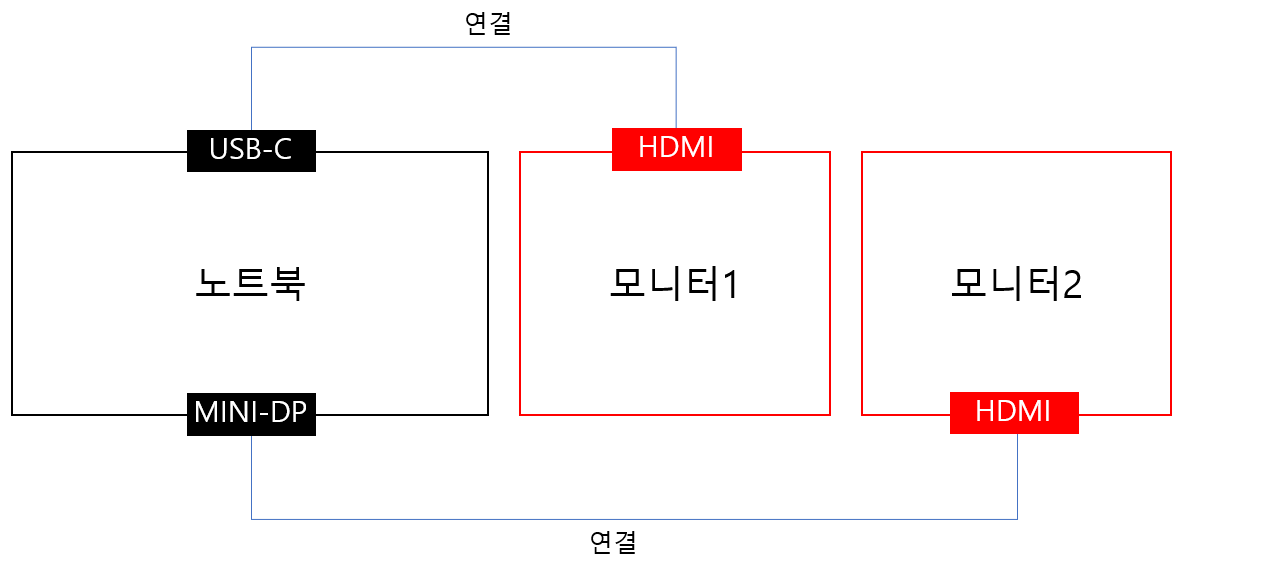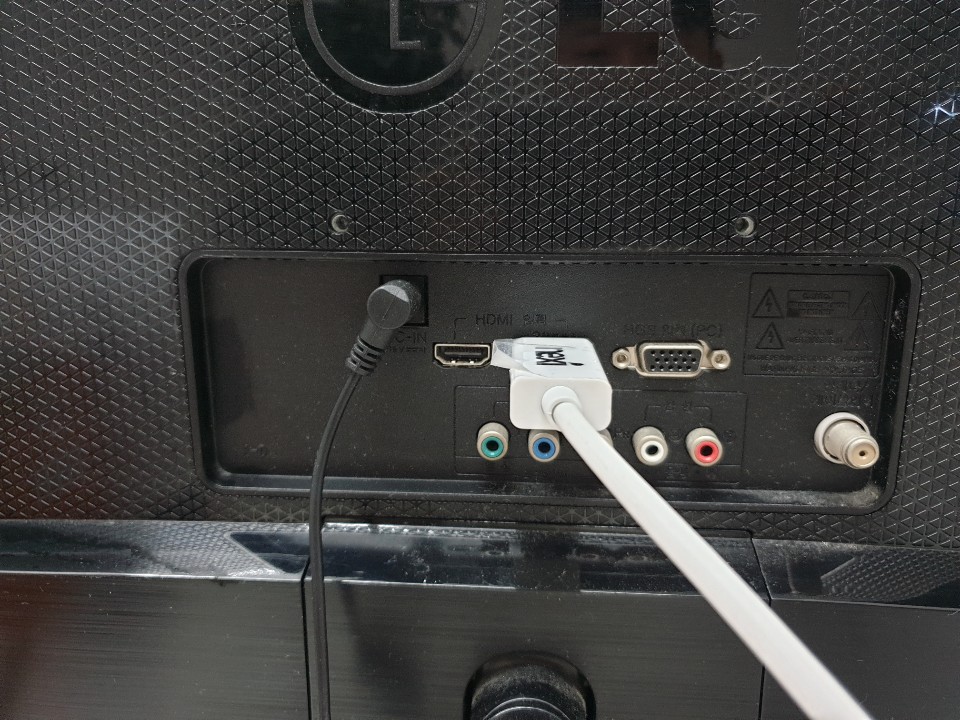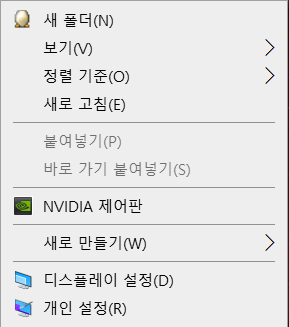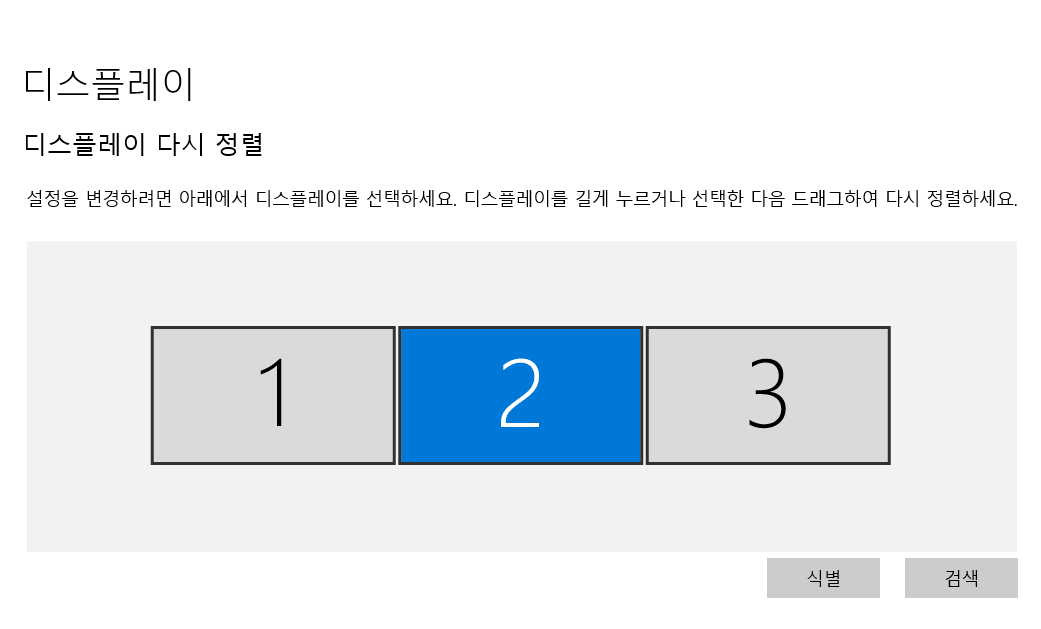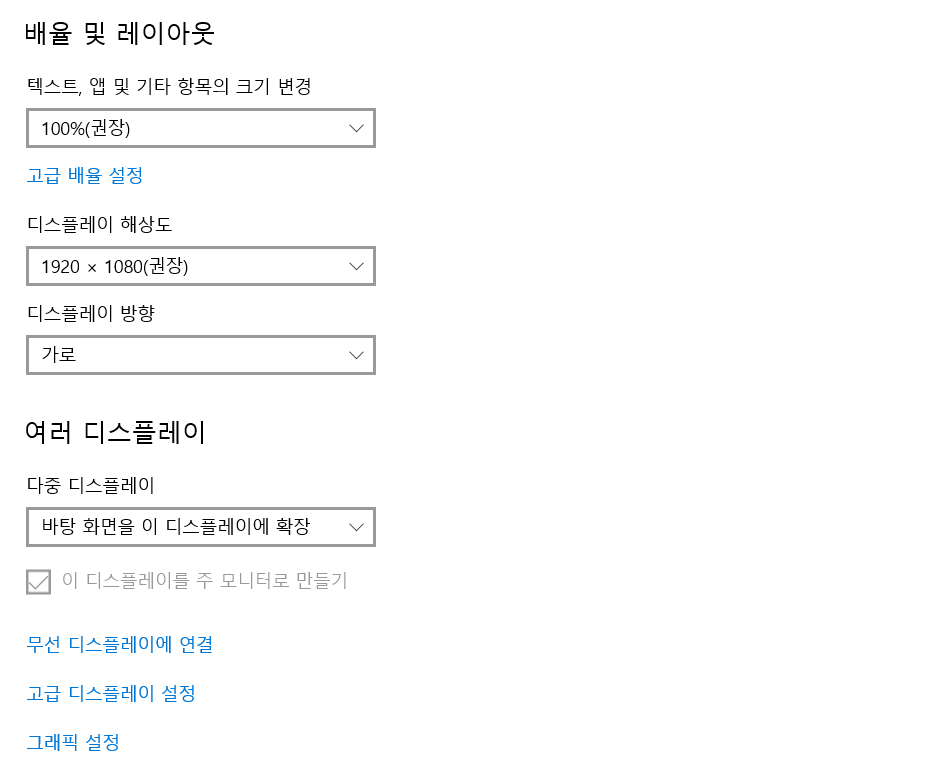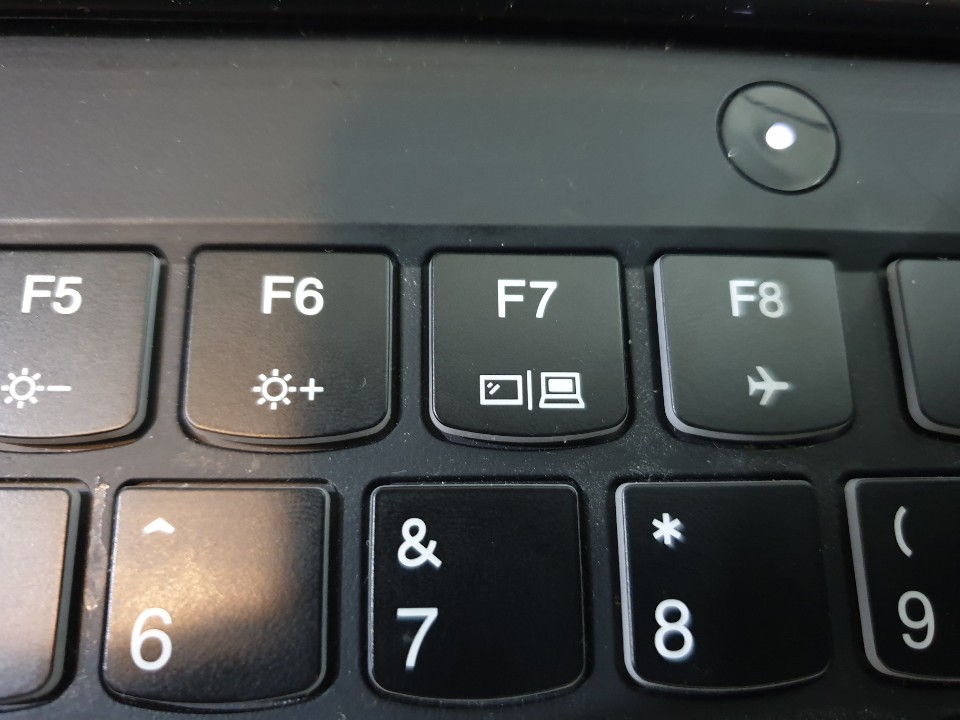USB 3.0 TO HDMI 어댑터로 듀얼모니터 사용하기(feat. 맥OS가능)
안녕하세요
오늘은 USB3.0 TO HDMI로 듀얼모니터로 사용하는 방법에 대해서 알아보도록 하겠습니다.
학교과제를 하거나, 업무용으로 사용하기에 듀얼모니터는 필수 인듯합니다.^^
보통은 USB포트 보다는 HDMI 및 RGB정도로 구성할 수 있으나, 별도로 모니터 확장을 허용하지 않는 즉, 확장케이블 포트가 없는 경우에 사용할 수 있습니다.(Mac OS에서도 사용가능하나, 화면복제/화면확장 이외에 화면변환/화면회전 기능은 제공하고 있지 않습니다.)
또는, 여러 모니터구성시에 남는 포트가 없는 경우에도 USB TO HDMI케이블로 사용할 수 도 있습니다.
USB 3.0 포트가 없이 오래된 컴퓨터는 USB 2.0포트만 있는 경우 테스트 결과 연결되지 않으며, 별도의 USB 3.0젠더가 있어야 합니다~
인터넷으로 주문하시면 일반 케이블보다는 약간 비싼(?) 2만원 이내의 금액에서 구매하실 수 있습니다. 확실히 젠더류는 온라인에서 구매하는 것이 저렴하긴 합니다.ㅎㅎ
오프라인에 디스플레이용인듯 박스포장이 아주 잘되어 있습니다.
뒷면을 보니 제품에 대해서 아주 잘 설명되어 있습니다.
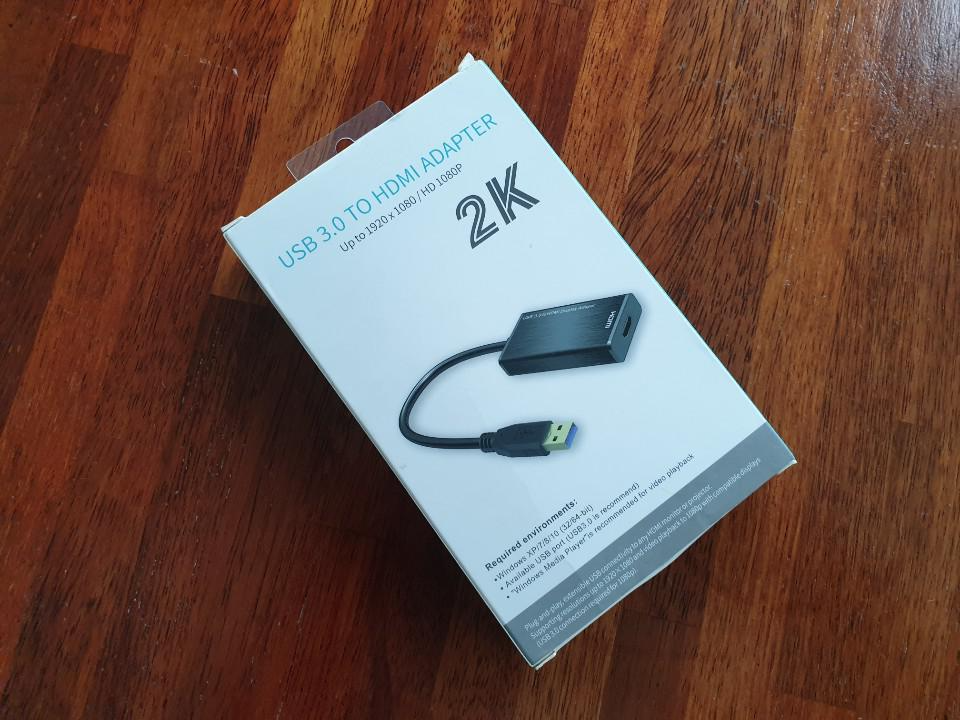
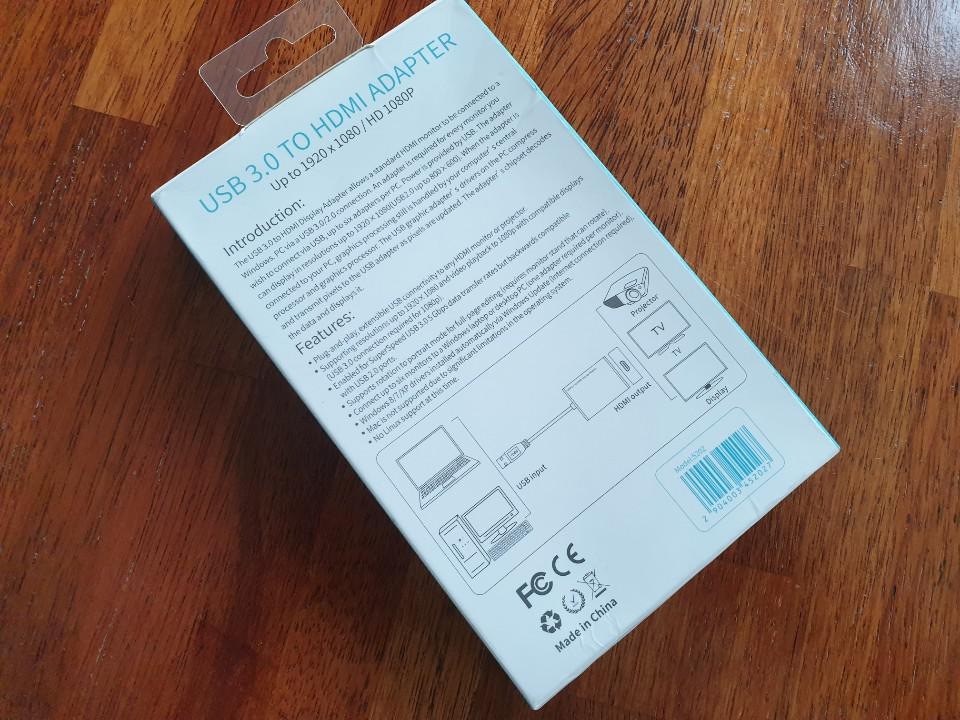
박스포장을 벗기고 나면 정확하게 맞는 포장에 잘 들어가 있습니다.
또한 제품 설명서도 있어서 사용하는 데 필요한 메뉴얼을 제공하고 있습니다.
USB를 꼽게 되면 자동으로 PLUG&PLAY기능으로 드라이버를 설치할 수 있습니다.
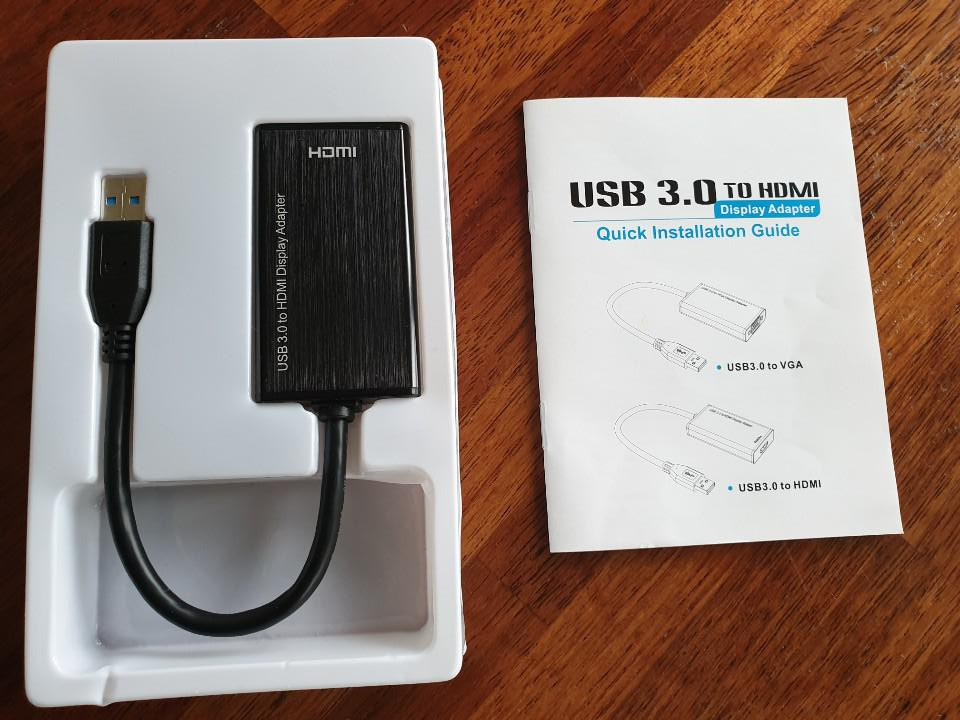

USB3.0 TO HDMI어댑터는 USB(숫)형태와 HDMI(암)형태로 구성되어 있습니다.
USB는 컴퓨터 USB에 연결하면되며, HDMI 어댑터는 별도의 HDMI케이블에 연결하여 사용하는 형태입니다.
따라서 컴퓨터에 연결하기 위해서는 별도의 HDMI케이블이 1개더 구비되어야 합니다.


사용하고 있는 노트북에 연결하되 USB 3.0 포트에 연결하시면 되며, USB허브에서는 작동하지 않습니다.
HDMI어댑터 단자에서는 HDMI케이블을 모니터에 연결하고 단자에 양쪽으로 연결해주시면 됩니다.



케이블이 연결되면 별도의 설정없이 자동으로 연결되지만 식별되지 않는 경우에는 디스플레이 설정창에서 식별을 눌러주면 컴퓨터가 연결상태를 인식합니다.
식별을 눌렀음에도 인식되지 않는 경우에는 케이블을 분리한 후에 연결해보시고, 내 컴퓨터가 USB3.0포트에 연결하였는지 확인해주도록 합니다.
그럼에도 연결이 잘 되지 않는다면드라이버 프로그램을 이용해서 설치를 해서 드라이버를 잡아주도록 합니다.
이렇게 했음에도 안되는 경우는 제조사에 문의하시는 게 좋겠습니다.^^
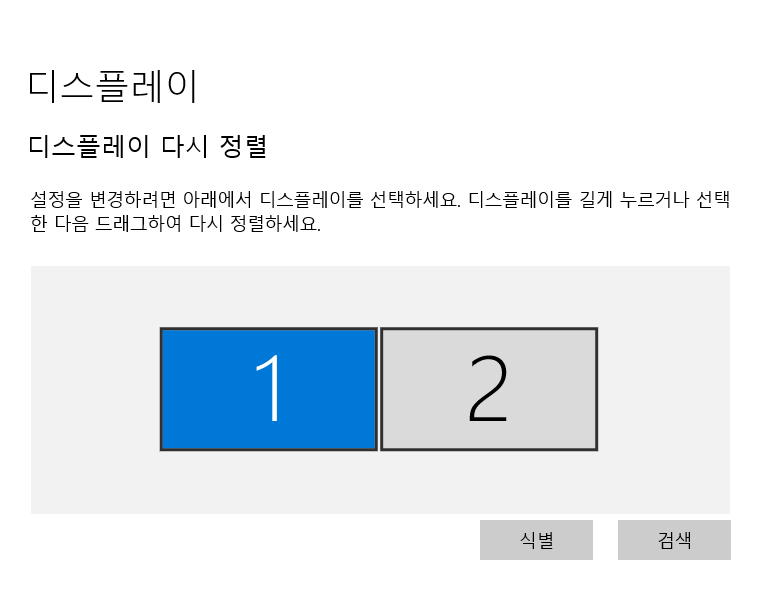
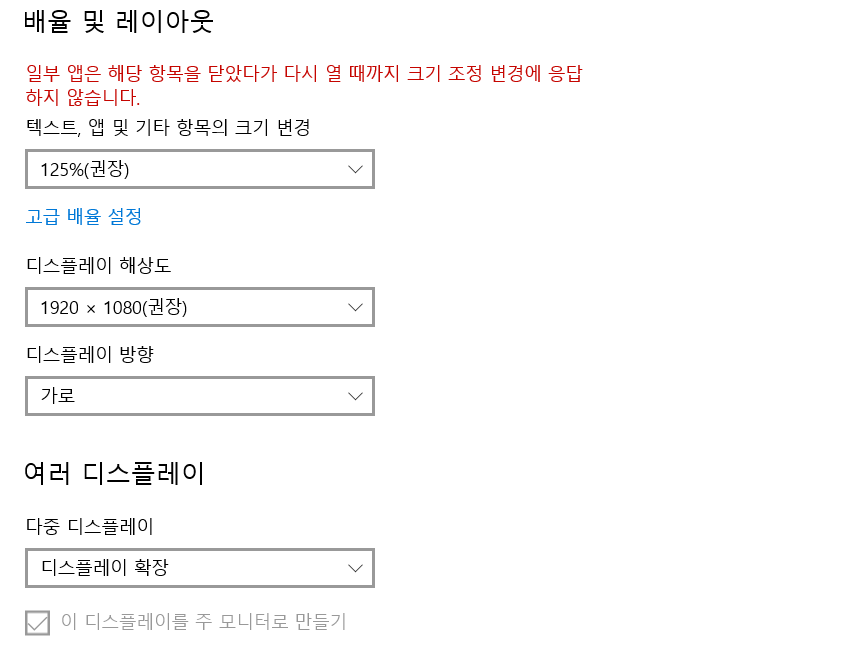
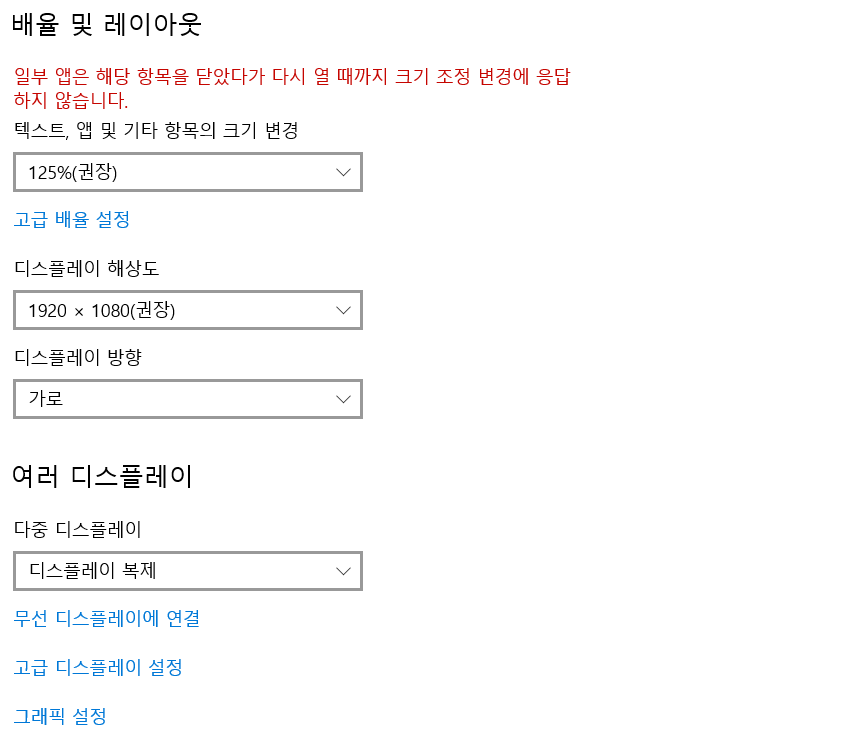
이렇게 설정까지 마치고 나면, 화면 복제 및 화면 확장이 가능한 것을 확인하실 수 있습니다.
테스트 결과, 미세한 딜레이는 있지만 사용이 어려울 정도는 아닙니다.^^ 다만, 컴퓨터 사양이 낮은 경우에는 딜레이가 좀 심할 수도 있습니다.
화면해상도는 Full HD급인 1920*1080 해상도까지 가능해 고해상도로 이용이 가능합니다.
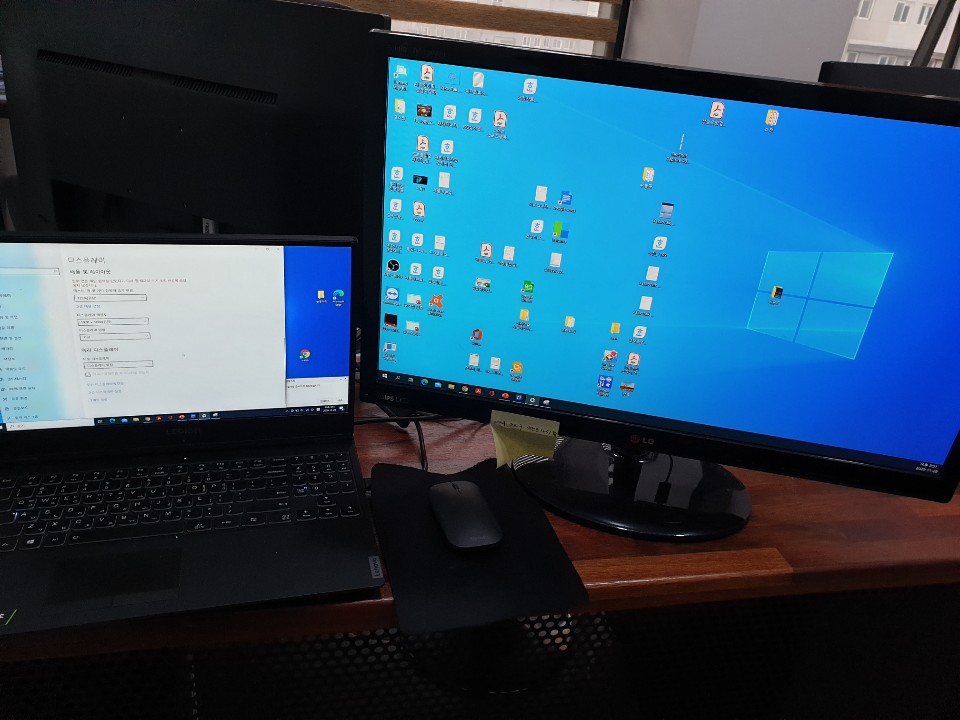
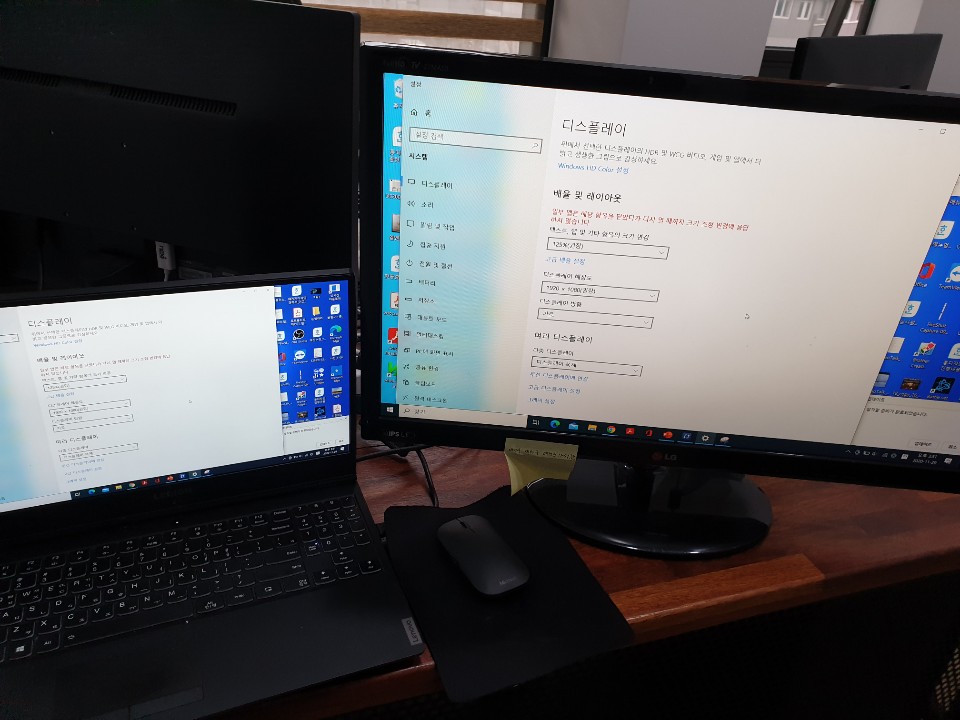
이상으로 USB 3.0 TO HDMI 어댑터로 듀얼모니터 사용하기 포스팅을 마칩니다.
'Product > IT' 카테고리의 다른 글
| 사무실 cctv 설치 -티피링크 Tapo c320ws (무선wifi) (2) | 2021.09.28 |
|---|---|
| 아이폰 분실,파손 보험 사용하기(SKT) (0) | 2021.08.30 |
| 앱코 NCORE NC300 노트북 쿨링패드 리뷰 (0) | 2020.11.23 |
| 수준 높은 보안성능과 빠른속도가 장점인 TITAN VPN (0) | 2020.11.01 |
| 노트북으로 모니터 2개 연결해서 트리플 모니터 만들기 (3) | 2020.10.06 |