흰색배경을 투명하게 만들어 사진에 자연스럽게 로고 합성해보기
안녕하세요.
오늘은 포토샵으로 사진이미지에 로고를 넣을 때나, 원본파일이 없어 어쩔수 없이 캡처본의 자료를 합성할 때 사진과 어울릴수 있게 할 때 유용한 방법입니다. 특히, 배경이 흰색인데 라인을 오려내는데 시간이 상당히 소요될 때 간단하게 할 수 있는 방법입니다.
우선 포토샵을 여신 후에 합성하게 될 사진을 열어봅니다.
회사에서 중국 전시회를 다녀온 기념으로 찍은 해외바이어와 상담하는 사진입니다.

여기에 회사로고를 열어주신 후, 중국전시회 방문 사진에 붙여 넣어줍니다.
보통의 회사로고는 배경이 없는 로고로 제작되지만 편의상 흰색배경이 있는 로고를 사용하였습니다.
로고의 크기와 위치 조정해서 좌측상단에 배치시키도록 하겠습니다.

레이어 창에서 보시게 되면, 배경이미지에 레이어1이 추가된 것을 볼 수 있습니다.
로고에 하얀배경이 있으니, 사진에 복붙했다는 느낌이 나면서 어울어 지지 않습니다.
로고 이미지에서 배경을 제거하여 붙여넣을 수도 있지만, 느낌이 다르기 때문에 간단하게 합성해보록 하겠습니다.

레이어창에서 레이어1을 선택하신후에 레이어 상단창이 표준으로 되어 있는 것을 곱하기로 변경시켜주면 사진에 어울어 지게 로고가 변경된 모습을 보실 수 있습니다.
영문버전은 Multiply로 되어 있으며, 사진 배경이 밝은 곳에서 사용시 효율적입니다.

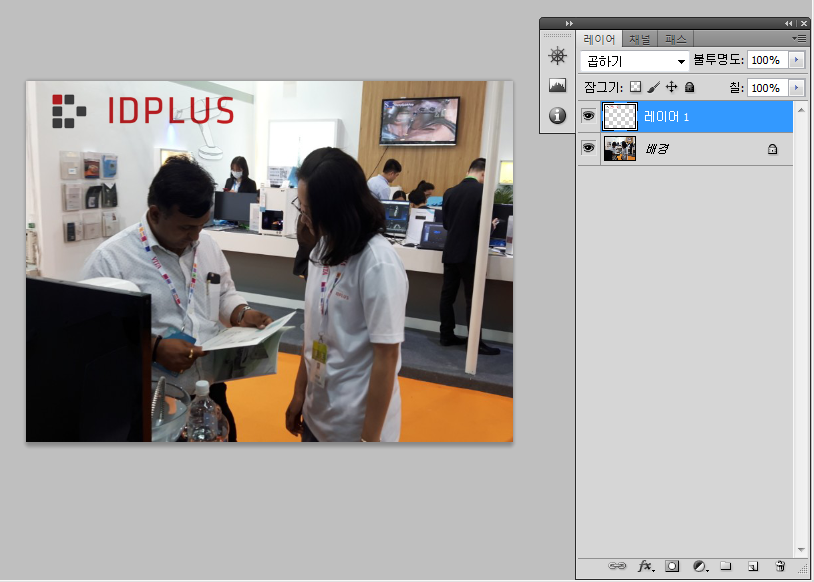
이렇게 간단하게 사진에 로고를 합성할 수 있습니다. 기존에 로고에서 흰색배경을 오려내는 방식과 비교해보면 선명도에서 차이가 있지만, 간단하게 오려내기 힘든 경우에는 상당한 시간이 소요됩니다.
간단히 오려내기 힘든 경우에 흰색배경을 제거하기 위한 용도로서 간편하게 사용할 수 있는 방식입니다.


이상으로 곱하기(Multiply) 블렌딩 모드를 사용해서 사진에 로고를 삽입하는 방법에 대해서 알아보았습니다.
앞으로도, 실무에서 유용한 포토샵 활용 포스팅을 계속하도록 하겠습니다. ^-^
'Education' 카테고리의 다른 글
| 대전 DIY 3D프린터 조립교육 수강생 모집(상시접수, 매주토요일시행) (0) | 2019.08.29 |
|---|---|
| 호텔경영사 자격시험개요 및 시험정보 (0) | 2019.06.17 |
| 엑셀 NETWORKDAYS함수로 아르바이트 근무일수 계산하기 (0) | 2019.05.11 |
| 관세사 시험개요 및 시험과목 (0) | 2019.05.08 |
| 평생교육원의 종류별 설립조건과 신청서류 (0) | 2019.04.23 |









