3D프린터로 모형을 제작하는 과정
안녕하세요. 상상을 현실로 만드는 마크봇입니다.
오늘은 3D프린터 장비를 활용하는 데, 모형까지 어떻게 구현되는지에 관한 절차에 대해서 알아보려고 합니다.
초심자들이 많이 하는 오해들 중 하나가, 3D프린터 장비는 고가면서 스펙이좋은 데도 "왜 출력질이 떨어지나요" 라는 질문을 많이 받습니다.
장비 상의 문제점도 있겠지만, 설계상에 문제점이 없는지를 우선 검토하여야 합니다.
그럼, 본격적으로 3D프린터를 활용한 출력절차를 알아보도록 하겠습니다.
1. 3D모델링
3D모델링3D프린터 제조사 제공 소프트웨어 및 전문 모델링 프로그램을 활용해서 쉽게 만들 수 있습니다.
대표적인 모델링 프로그램으로는 오토데스트 123D, 블랜더, 3DS MAX, 오토캐드, 구글스케치업 등이 있습니다.
쉽게 다룰수 있는 소프트웨어를 선택해서, 모델링을 시작합니다.
초심자라면 123Design과 구글스케치업으로 간단한 교육을 수강한 이후 에 쉽게 다루실 수 있습니다.
구글스케치업(https://www.sketchup.com)
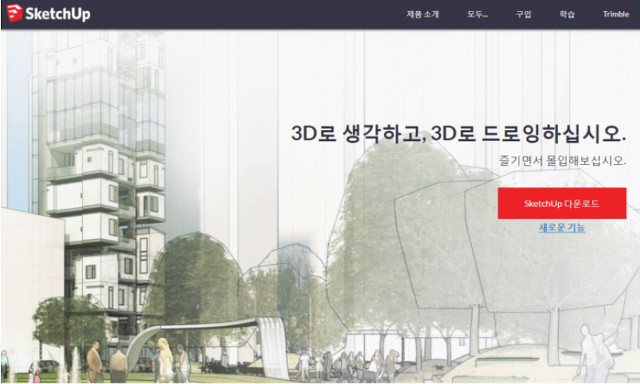
모델링하기 어렵거나, 단순 개인용도라면 인터넷에 공개된 모델링 오픈소스를 활용하시면 됩니다.
대표적인 모델링 오픈 소스 사이트로는, 다음과 같은 사이트들이 있습니다.
이와 같은 사이트는 STL파일로 소스가 제공되기 때문에 별도의 STL변환절차가 필요하지 않습니다.
① Thingiverse(https://www.thingiverse.com)
Thingiverse - Digital Designs for Physical Objects
Thingiverse is a universe of things. Download our files and build them with your lasercutter, 3D printer, or CNC.
www.thingiverse.com
② Shapeways(http://www.shapeways.com)
3D Printing Service | Shapeways
Shapeways is the #1 3D printing service company. Working with over a million customers since 2007 - Get 3D products and parts delivered to over 100 countries.
www.shapeways.com
③ Cubify(http://cubify.com)
Notice of Discontinuation of Online Storefront on 3D Systems.com | 3D Systems
The storefront on 3dsystems.com closed on September 13th, 2019. If you have a warranty claim or a question about an open order please visit our support site and open a ticket. A limited quantity of CubePro material cartridges will be available for purchase
www.3dsystems.com
3D프린터 자체가 미국에서 시작되었기 때문에, 거의 미국 3D프린터 장비가 모회사인 사이트들입니다.
큐비파이 같은 경우에는 출력대행사이트로서, 다양한 세계 디자이너들의 모델링 공유사이트라고 볼 수 있습니다.
2. STL파일로 변환
모델링 프로그램으로 설계된 모델링 파일은 각각의 소프트웨어별로 파일포맷이 모두 다르기 때문에 3D프린터가 인식할수 있는 3STL파일로 변환을 해주어야 합니다.
요즘은 3D프린팅을 많이 활용하기 때문에, 3D모델링 프로그램 자체에 변환기능이 내장되어 있거나, 외부플러그인 형태로 변환할 수 있습니다.
일반적인 FDM방식에서는 단일컬러 출력이기 때문에, STL방식으로 변환되지만, 분말방식으로 색상구현이 가능한 경우 PLY 및 VRML포맷으로 이용할 수 있습니다.

3. 서포트
서포트란 3D프린팅 출력과정에서 일어날 수 있는 변질을 막기 위한 지지대를 말합니다.
3D프린팅 자체가 한층한층 재료를 녹여가면서, 쌓아올려 형상을 만드는 과정에서 모형의 상단부 무게를 버티기 힘들거나 바닥면적이 작아 소재의 무게를 버티기 힘들경우 보통 서포트를 달게 됩니다.
서포트를 포함한 출력물은 후가공처리가 필요하게되며, 출력시간이 추가적으로 소요되지만, 정상적인 출력을 위해서 꼭 필요한 과정입니다.
하지만, 모형의 구조가 안정적인 경우 서포트 과정은 생략할 수 있습니다.

4. 슬라이싱 및 G-Code 변환
3D프린터는 적층방식으로 한층한층 쌓아올리기 때문에 3D프린터가 쌓아올릴 면적과 형상을 파악할 수 있도록, 구분을해주는 과정이 슬라이싱입니다.
슬라이싱에서는 지지대, 노즐온도, 두께 등을 설정하여, G코드로 변환하여 내보내주어야만 3D프린터 상에서 인식할 수 있습니다.
5. 3D프린터 세팅값조정 및 출력
USB 및 SD카드에 저장된 G코드파일을 3D프린터에 넣은 상태에서 소재 및 출력품질에 관한 세팅값을 조정한 뒤에, 출력을 시작합니다.

6. 서포트 제거 및 후가공
통상적으로 널리 사용되는 FDM방식의 3D프린터인 경우 표면이 거친 경우가 많기 때문에 부드럽게 하기 위한 추가 후가공이 필요하게 되며, 서포터를 장착한 경우 서포트를 제거한 후 사포 등으로 문질러 주거나 도색 등의 후가공 작업이 필요하게 됩니다.

지금까지, 3D프린터로 모델링으로 시작해서 모형을 만드는 과정까지 간단하게 알아보았습니다.
'디자인' 카테고리의 다른 글
| 세종과학예술영재학교 DIY 3D프린터 조립교육운영 후기 (0) | 2019.11.24 |
|---|---|
| 3D프린팅, 전설을 만들다 영화리뷰 (0) | 2019.11.22 |
| 3D프린터의 종류와 작동원리 (0) | 2019.11.16 |
| 3D프린터 전국지사모집 사업설명회 개최후기 (0) | 2019.11.14 |
| 대전 느리울중학교 3D프린터 제작체험교실 교육운영후기 (0) | 2019.11.08 |



































