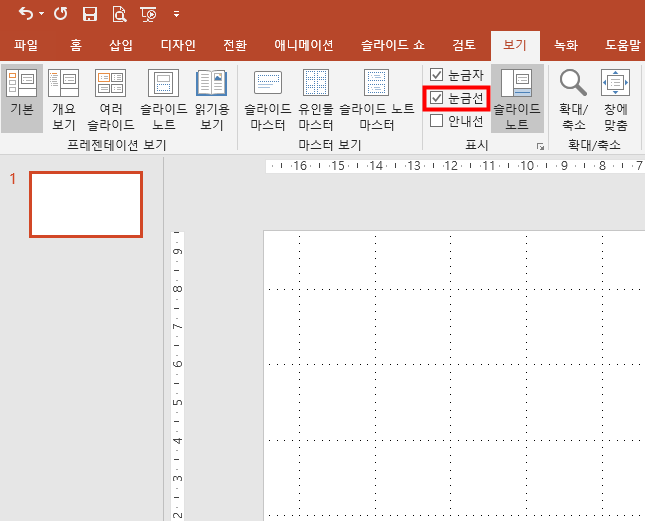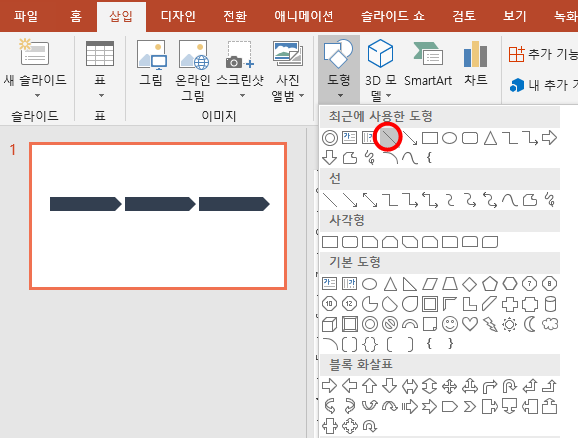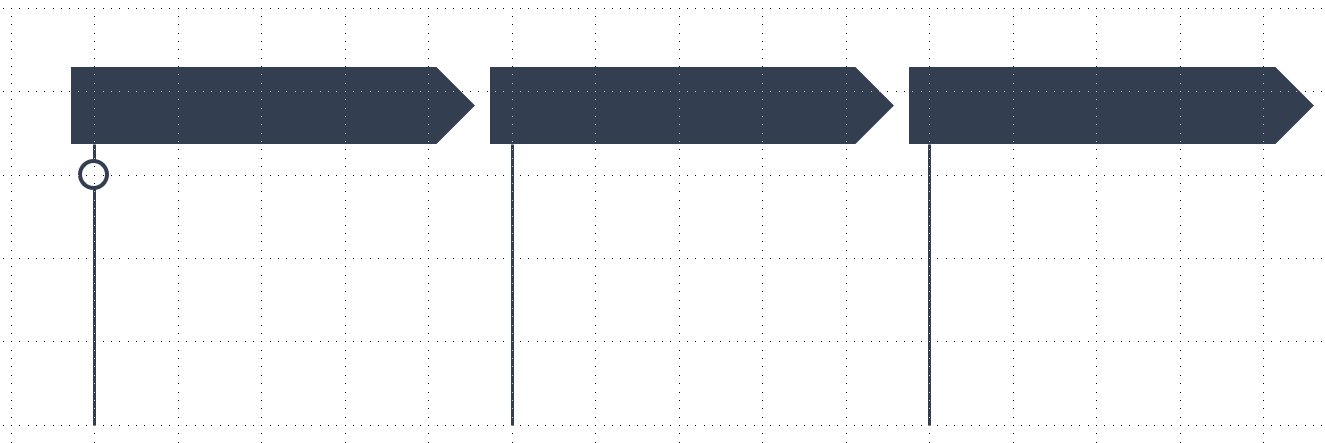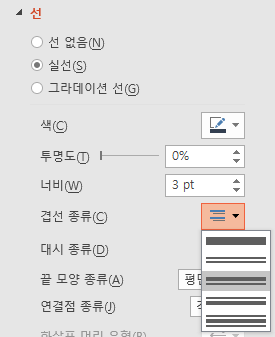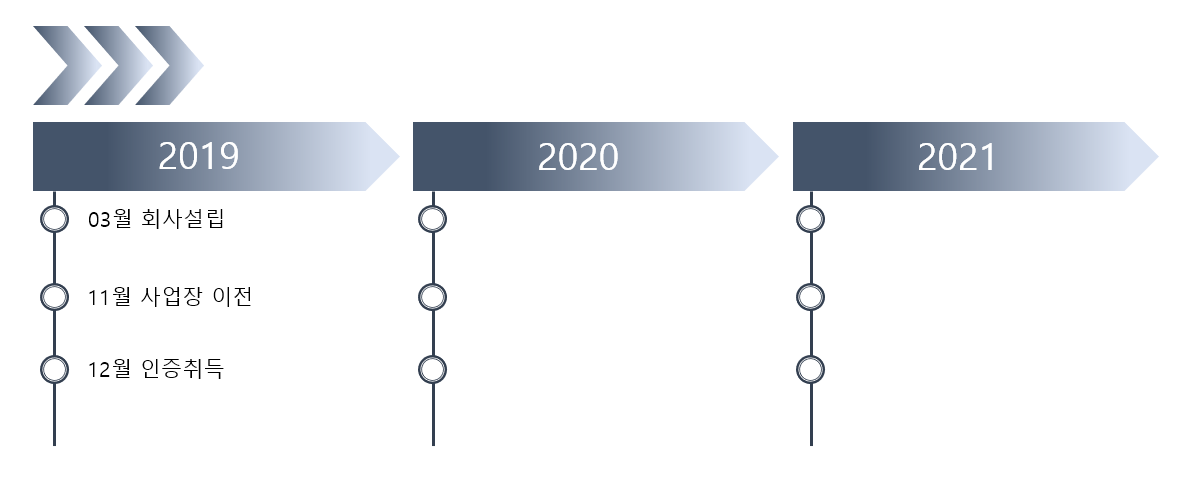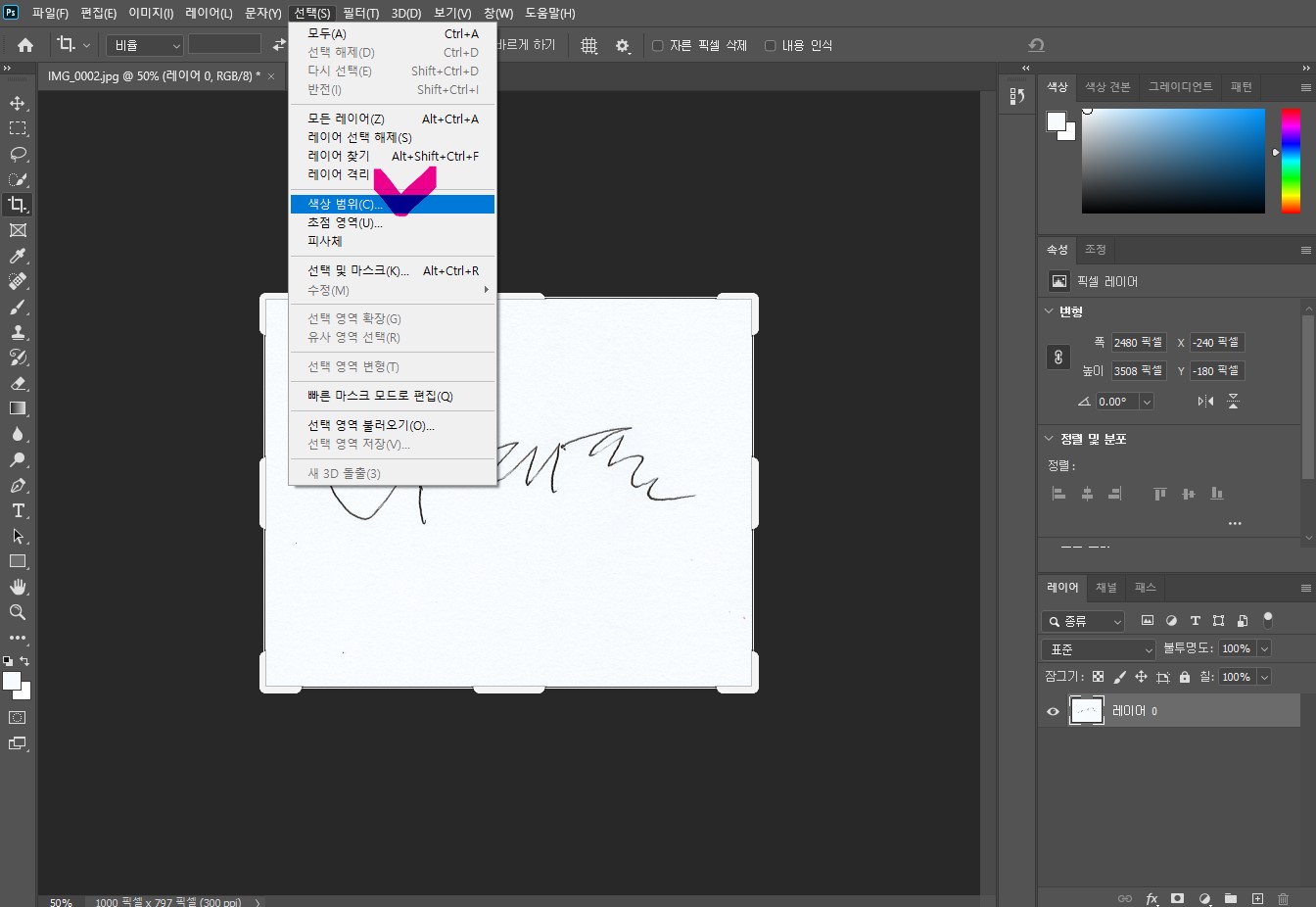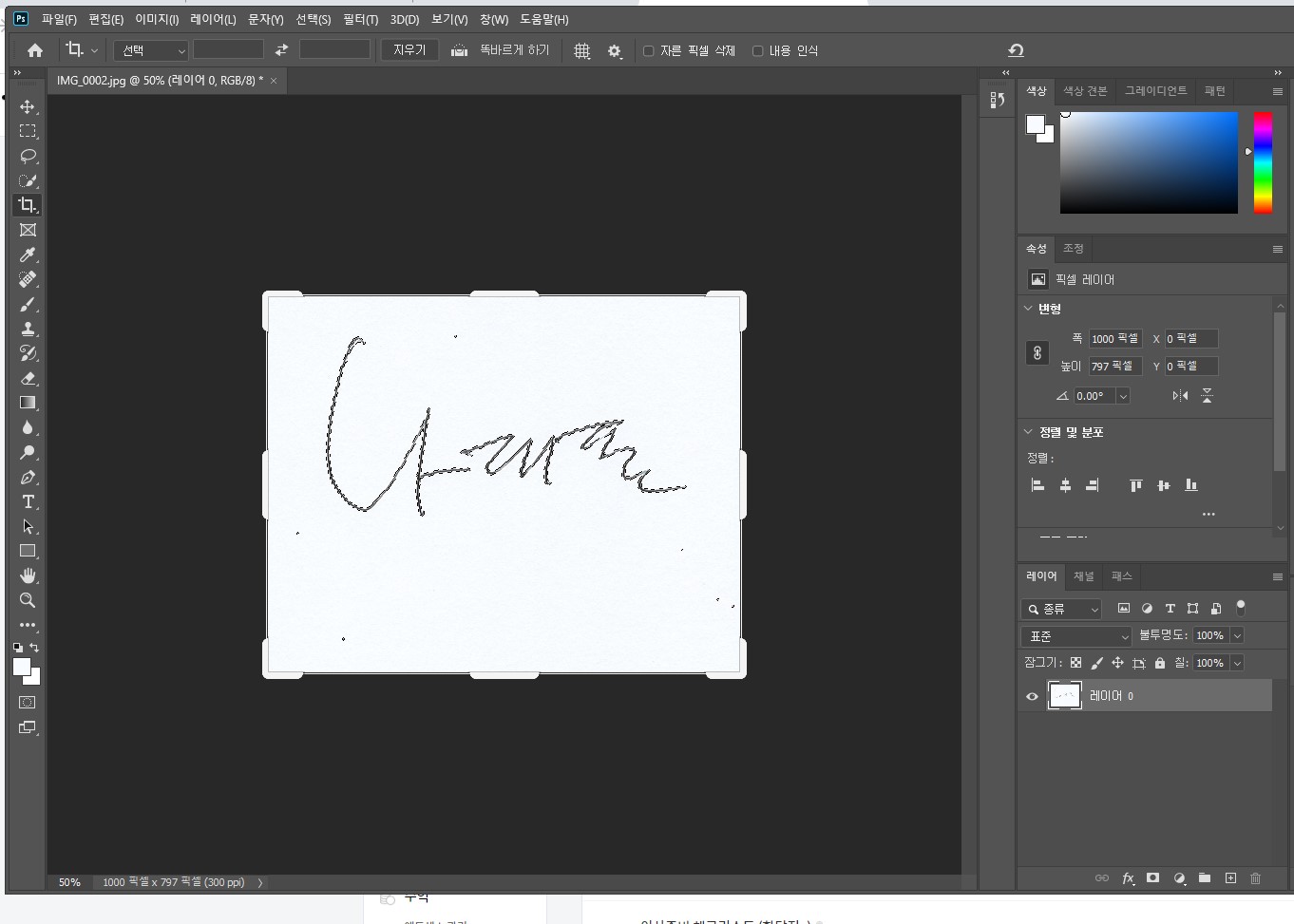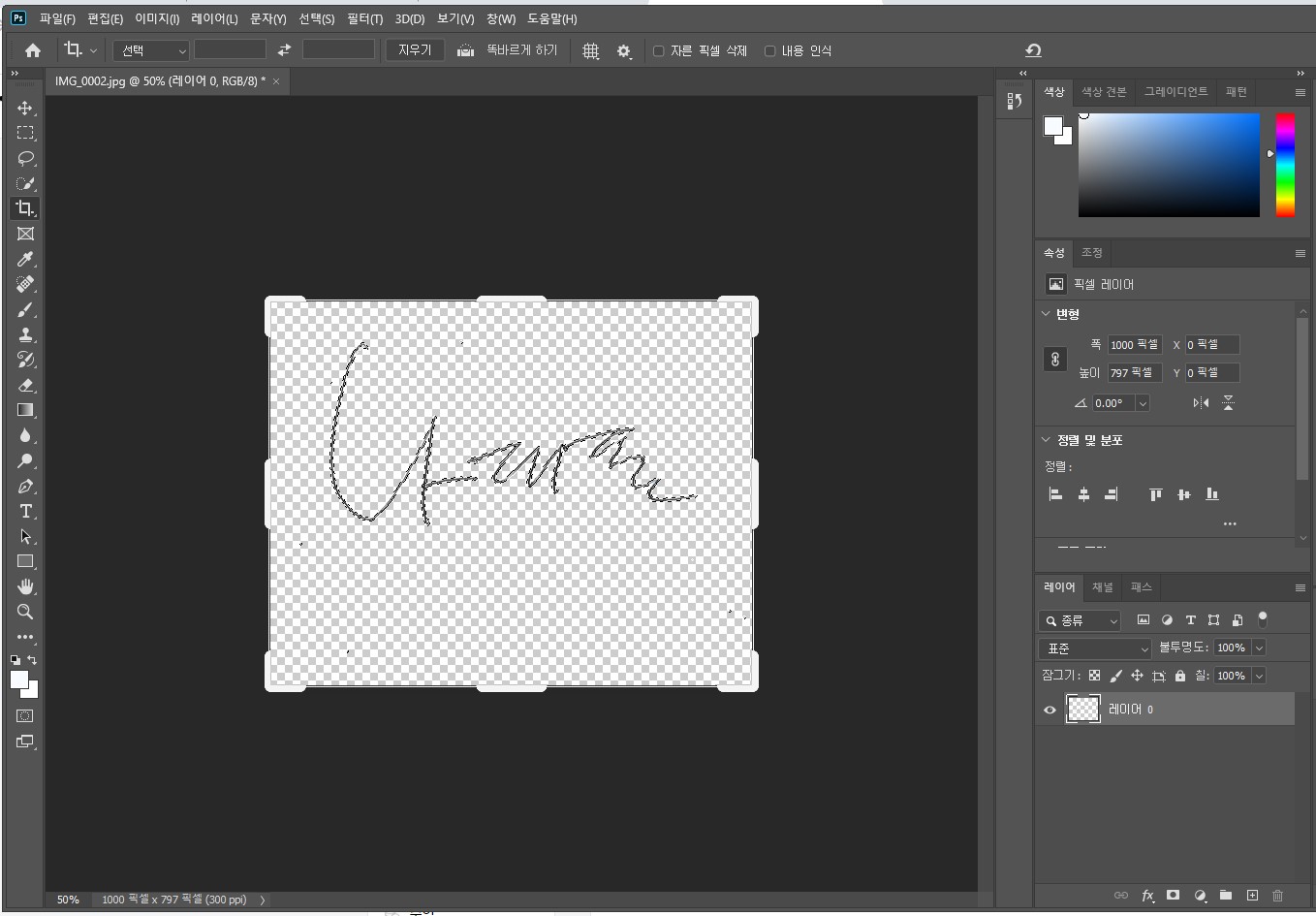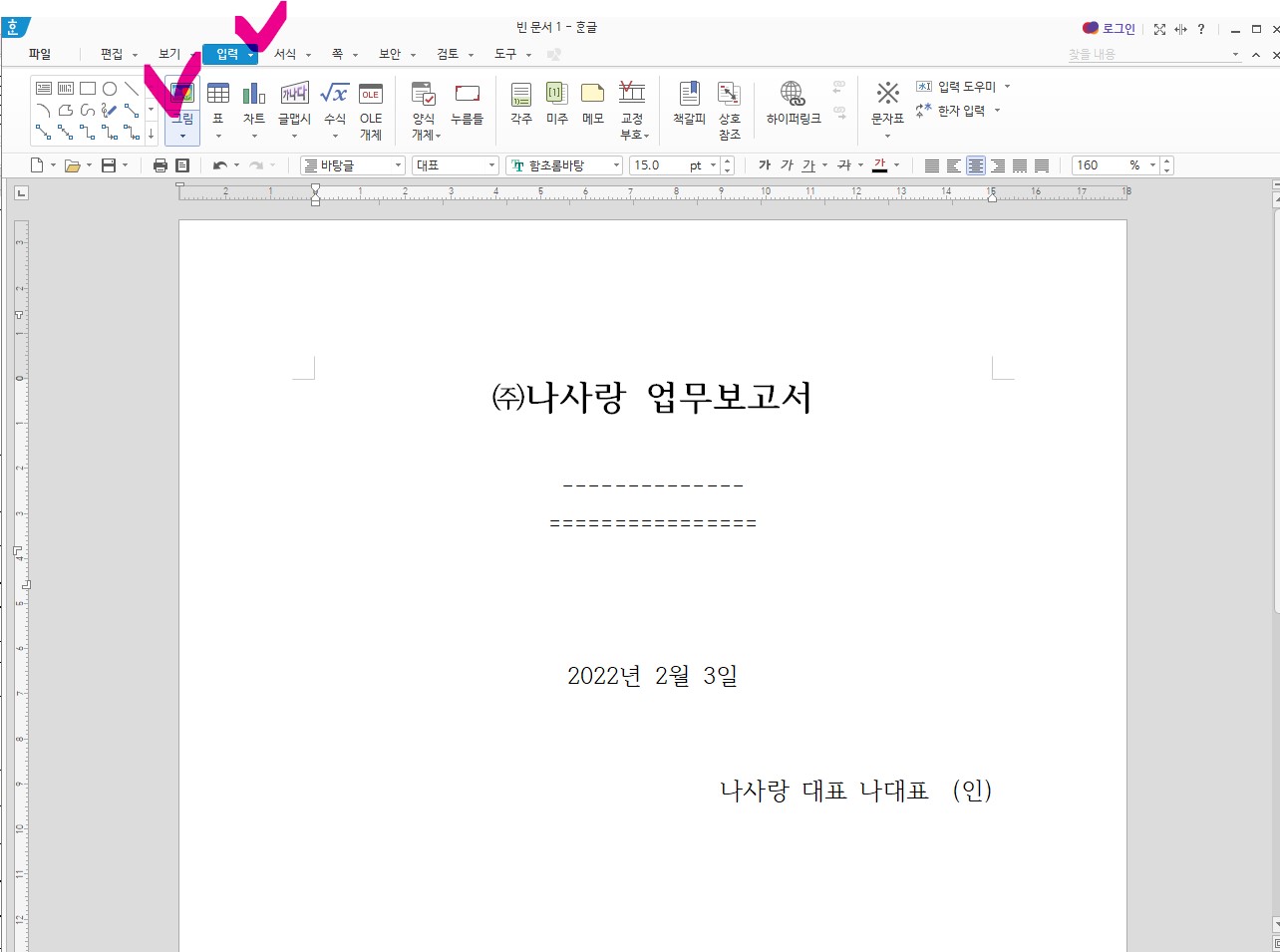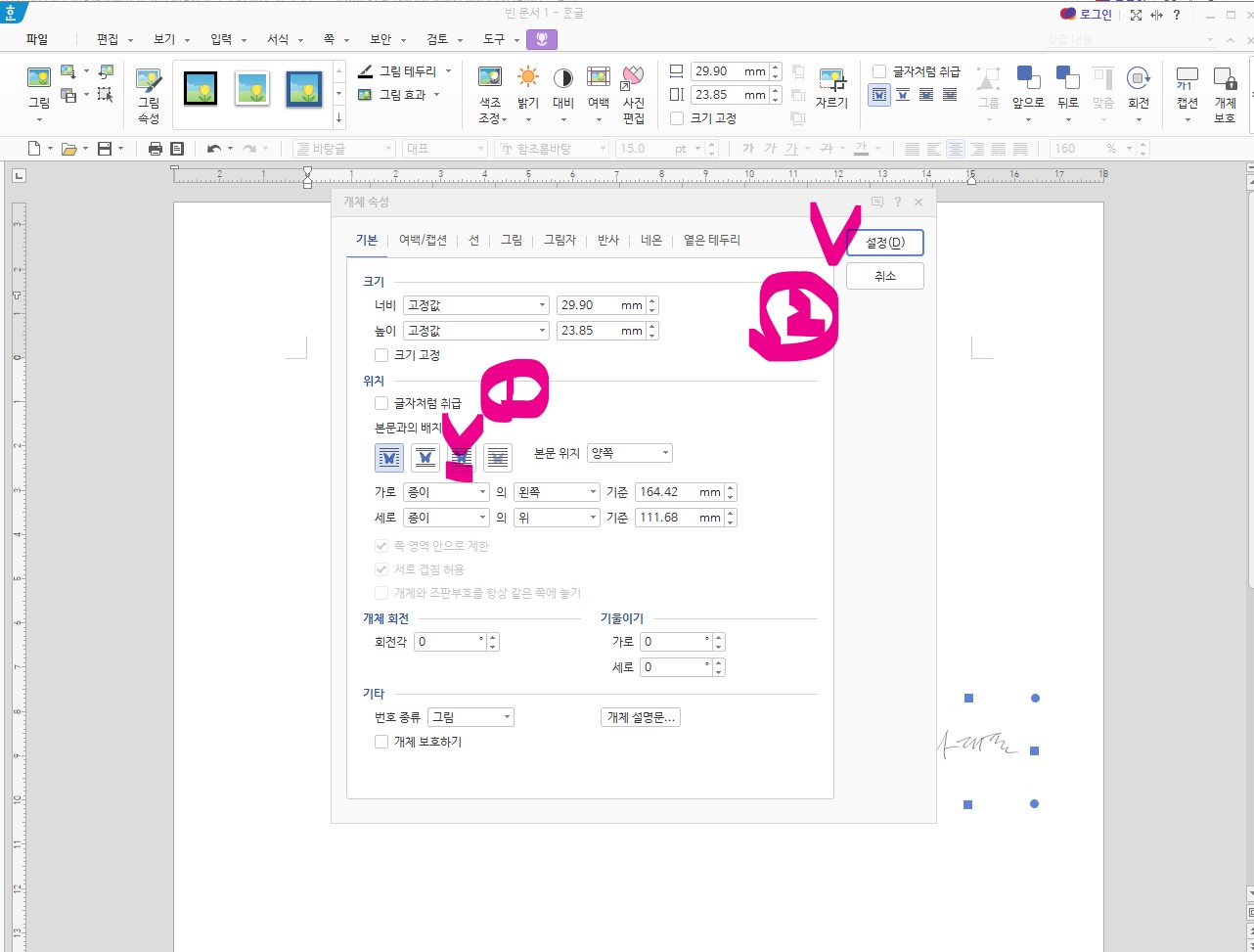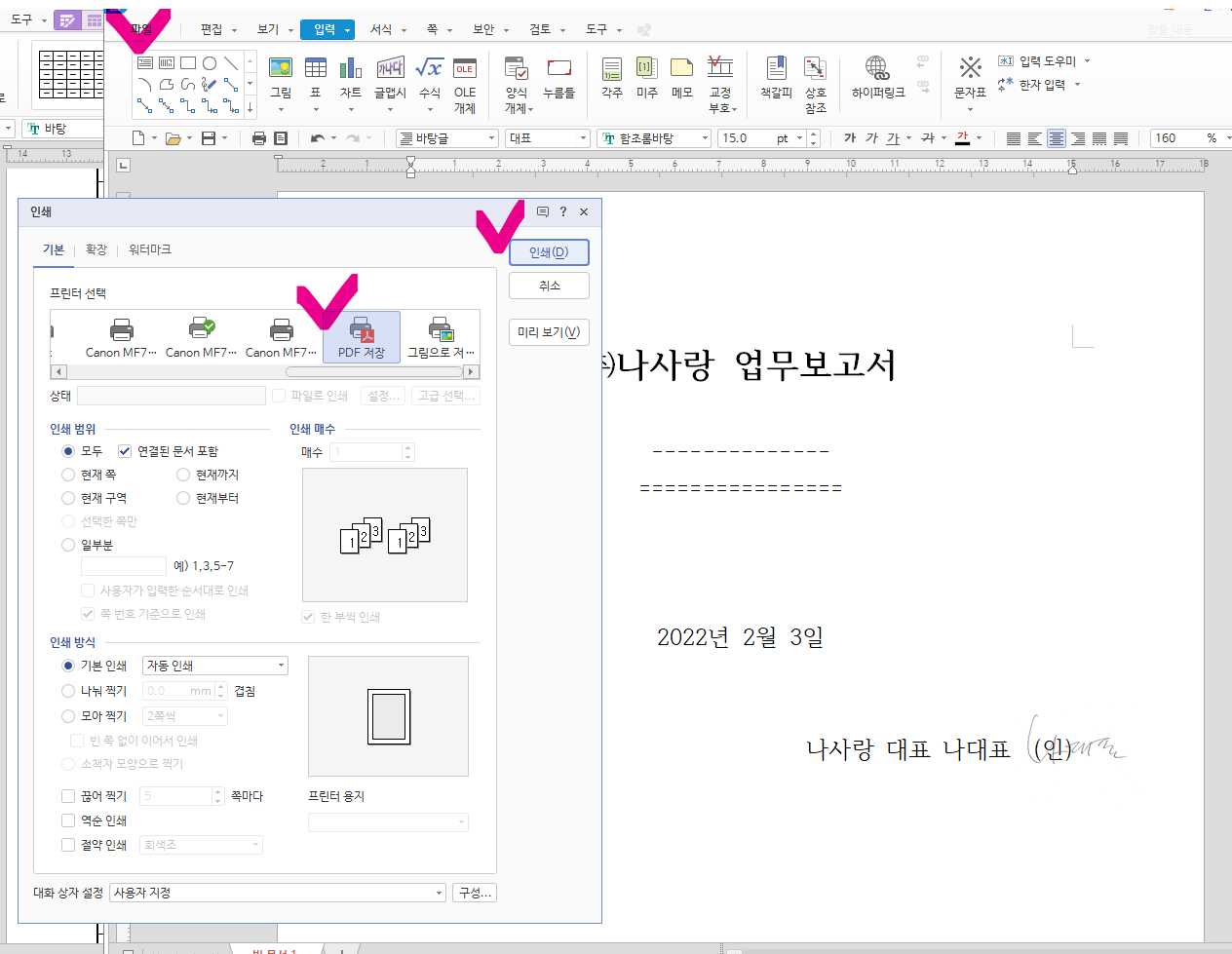파워포인트로 간단하게 지도 특정부분 확대효과로 강조하기
각종 제안자료 및 내부 보고자료, 기타 부동산투자자료 등을 작성할 때 위치도를 보여주고 특정부분에 대한 강조해야 할 일이 많습니다.
지도전체를 보여주면 파워포인트 상에서 위치정도는 확인되지만 주변상권이나 자세한 위치의 확인이 어려움이 있기 때문에 발표를 위해서 파워포인트를 작성한다면 듣는 사람입장에서 이해도가 낮을 수 있습니다. 그렇기 때문에 전반적인 위치를 보여주고 확대하여 강조함으로서 이해도를 높일 수 있습니다.
특히나 제한된 발표시간에 지도사이트를 열어서 줌인/줌아웃하는 것은 발표자체가 산만해 질 수 있기 때문에 한번의 자료에서 보여주는 것이 중요합니다.
간단하게 파워포인트 상에서 확대하여 강조하는 방법에 대해서 알아보도록 하겠습니다.
지도상 특정부분 확대하여 강조하기
1. 먼저 각종 지도사이트에서 지도를 다운받아 주도록 합니다. 네이버 지도 상에서는 위치를 줌인, 줌아웃하여 고정해놓은 상태에서 다운로드 하시면 이미지로 다운받으실 수 있습니다.
지도이미지를 다운받으신 후에 [삽입-그림]으로 넣어주시거나 복사해서 파워포인트 슬라이드 상에 붙여넣어 주도록 합니다.

2. 지도상에서 확대하고자 하는 특정위치를 표시해주도록 합니다. 점으로 해주셔도 되나 식별을 용이하게 하기 위해서 동그란 도형으로 표시 해주도록 합니다.
파워포인트 상에서 [삽입]-[도형]-[도형선택]하시고, 드래그하여 그려주도록 합니다. 도형 내부색상 및 테두리는 홈탭에서 조정하실 수 있습니다.
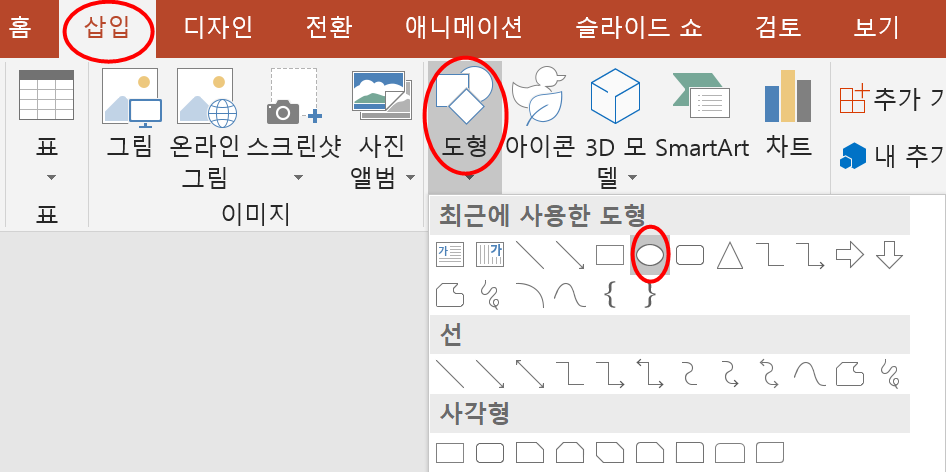
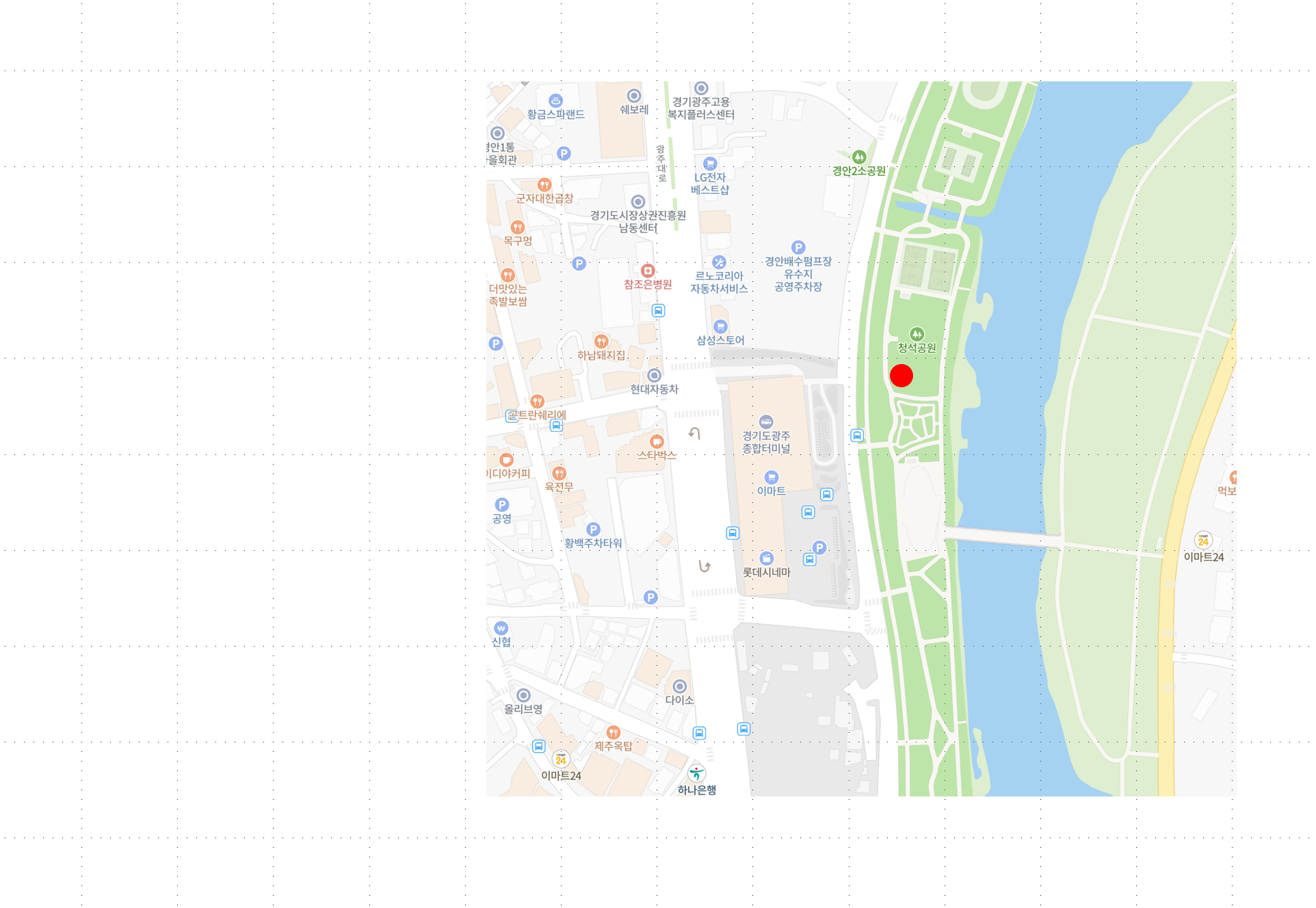
3. 필요에 따라서 지도를 확대한 이미지를 넣어주셔도 되지만, 저는 현장사진을 넣어주도록 하겠습니다. 네모난 이미지는 다소 어색하기 때문에 원형으로 수정하여 넣어주도록 하겠습니다.
[삽입]-[그림]으로 확대이미지를 붙여 넣어주시고, 붙여넣은 그림을 선택한 후 [서식]-[자르기]-[도형선택]으로 잘라주시는 이미지가 원형으로 잘리게 됩니다. 기존 지도와 구분을 위해서 [서식]-[그림테두리]에서 테두리를 얇게 하나 넣어 줍니다.
원래대로 수정하시기 위해서는 서식의 좌측 탭 [그림 원래대로]를 눌러주시면 원상복구 됩니다.

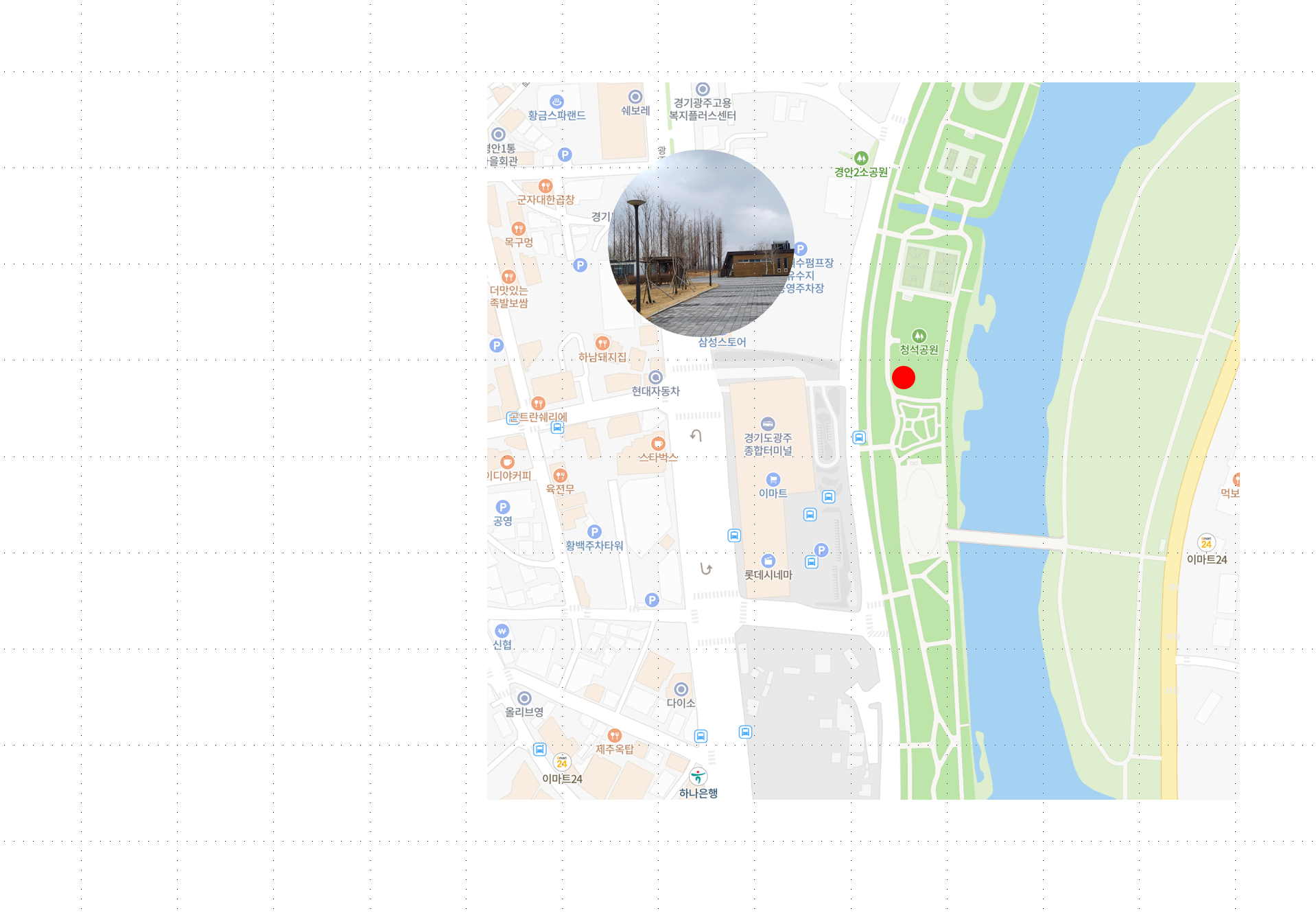
4. 해당 지점을 확대한 사진이라는 것을 보여주기 위해서 연결된 도형으로 표시해주도록 합니다.
[삽입]-[도형]-[이등변삼각형]을 선택해서 마우스를 드래그하여 그려주도록 합니다.
그려진 삼각형을 선택하시고, 마우스 오른쪽을 클릭하셔서 [도형서식]을 선택하도록 합니다.
도형서식 상에서 지점은 진하게 확대사진으로 올수록 투명한 형태로 자연스럽게 만들기 위해서 [그라데이션]을 선택해주시고, 각도는 90도, 밝기는 -25%정도로 조정해주도록 합니다. 형태 및 구도에 따라서 조정해보시고 가장 어울리는 수치를 넣어주시는 것이 좋습니다.
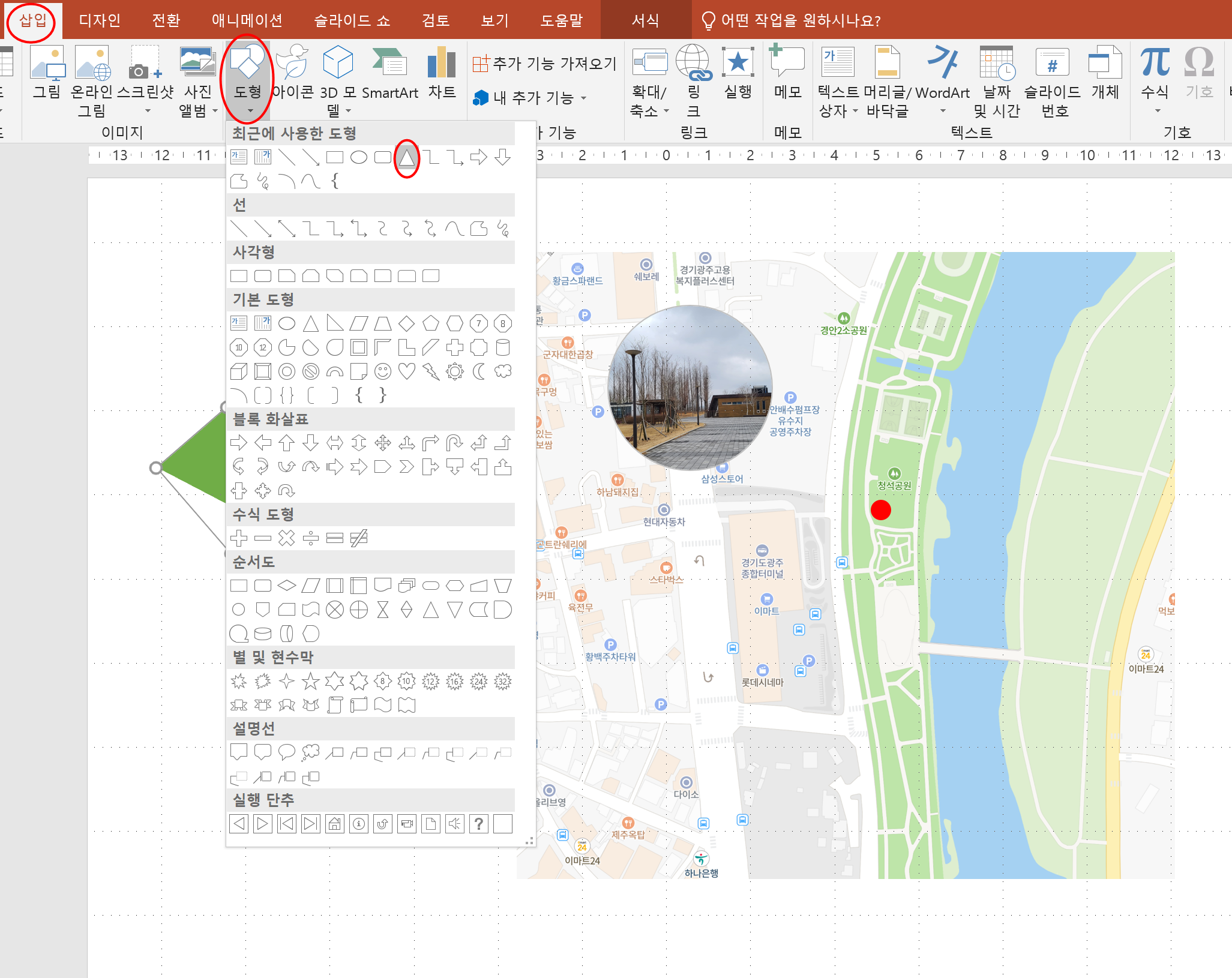
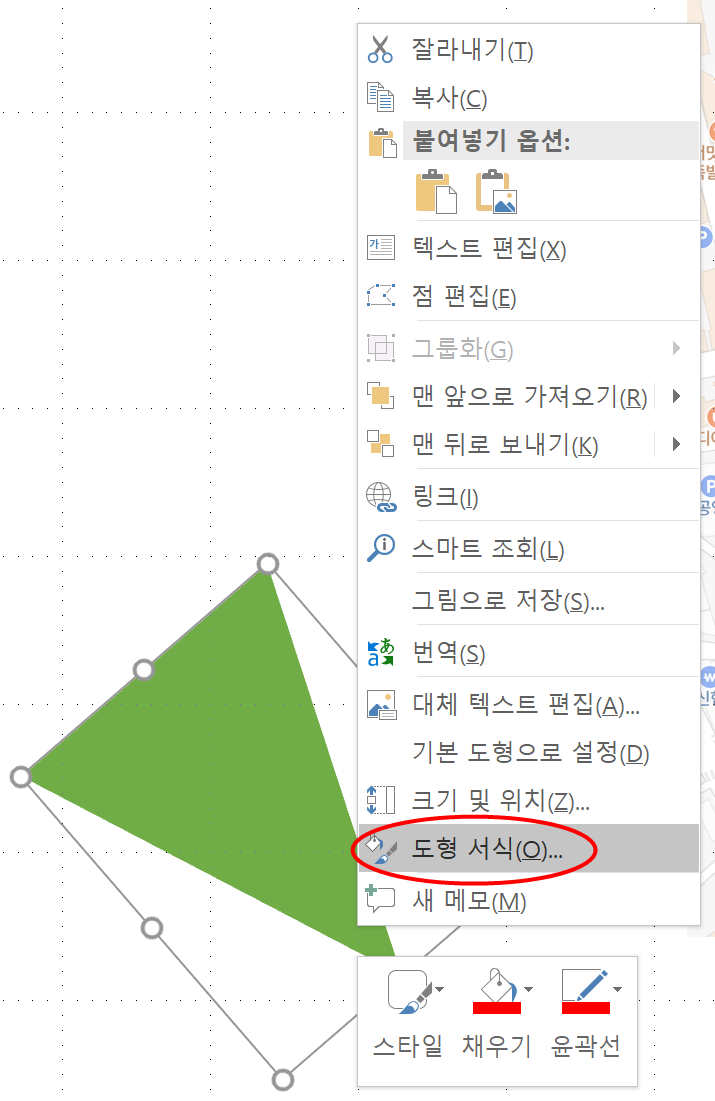
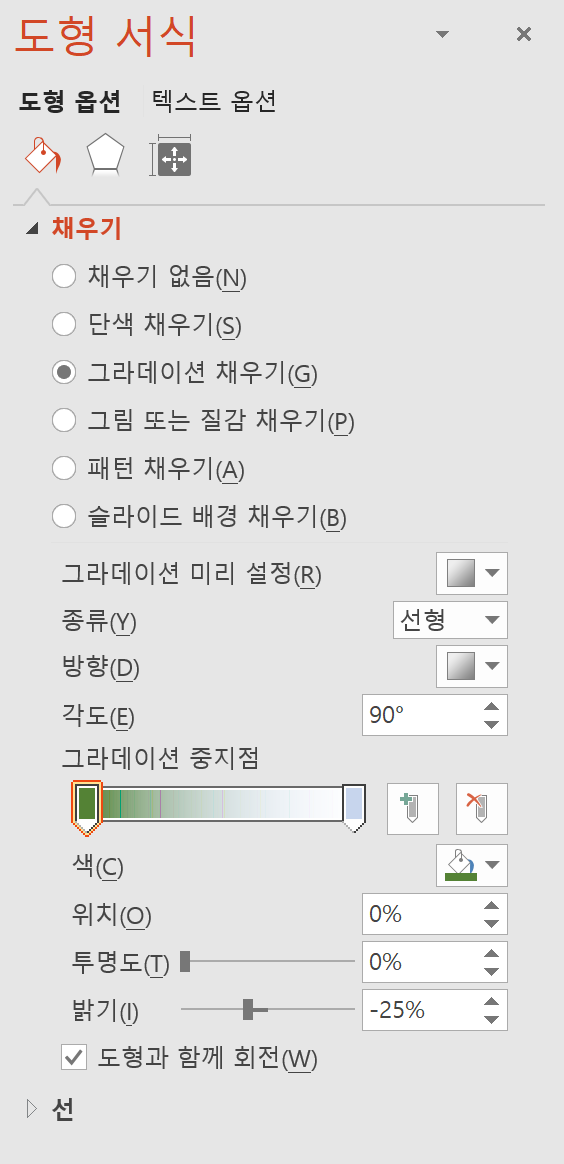
5. 도형의 위치 및 크기, 각도 등을 조정해주신후 배치해주시면 완성됩니다.

'Education > 파워포인트' 카테고리의 다른 글
| 회사연혁 PPT만들기 (4) | 2023.05.21 |
|---|---|
| 파워포인트로 서명 만들기 (간단데쓰) (0) | 2022.02.03 |
| 파워포인트에서 그림이미지를 투명하게 만들기 (0) | 2020.05.13 |
| 파워포인트(ppt) 표에서 열너비 및 행높이를 동일하게 맞추는 방법 (0) | 2020.04.29 |
| 기업부설연구소 내부배치도 도면을 PPT(파워포인트)로 만들기 (0) | 2019.12.07 |