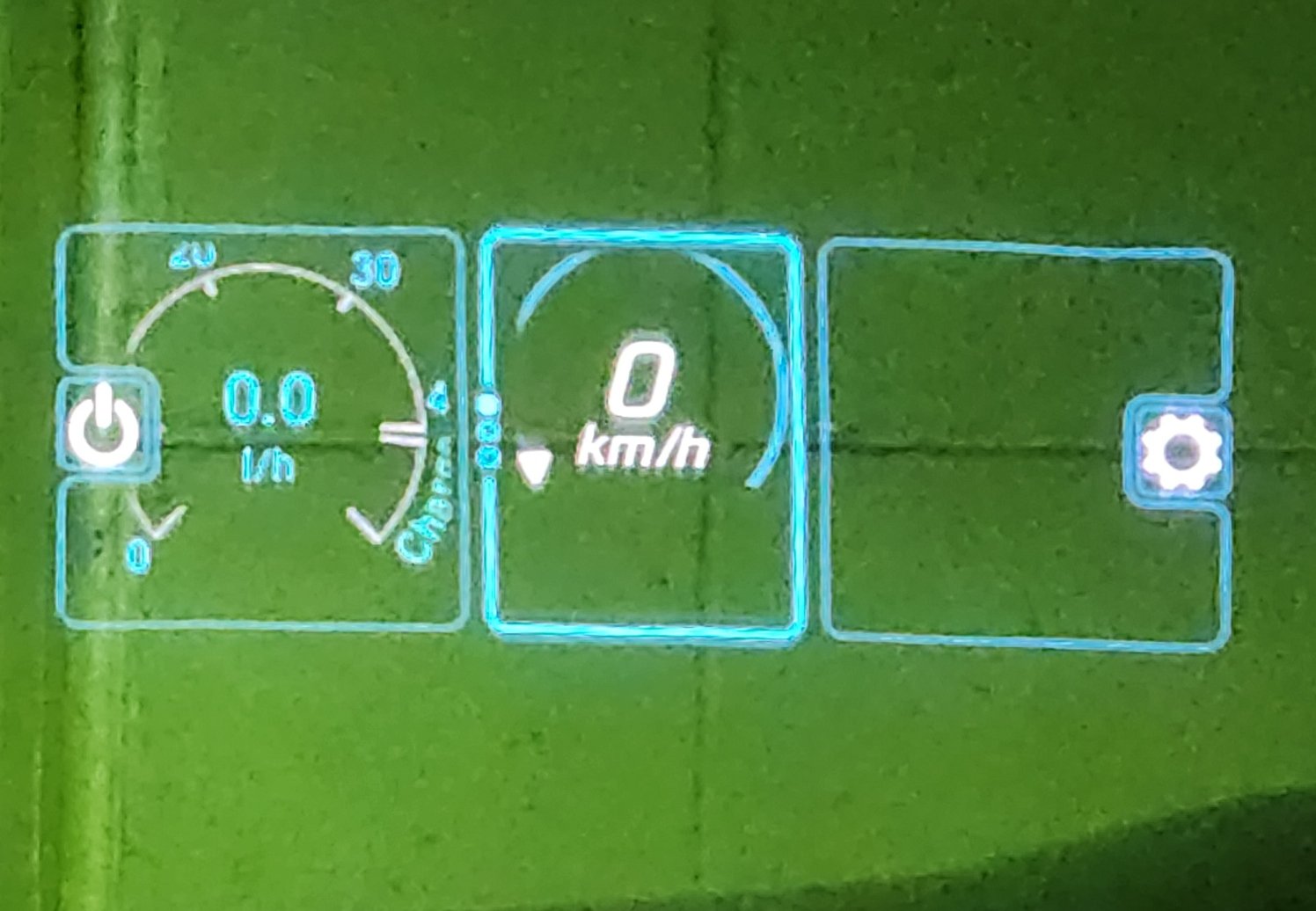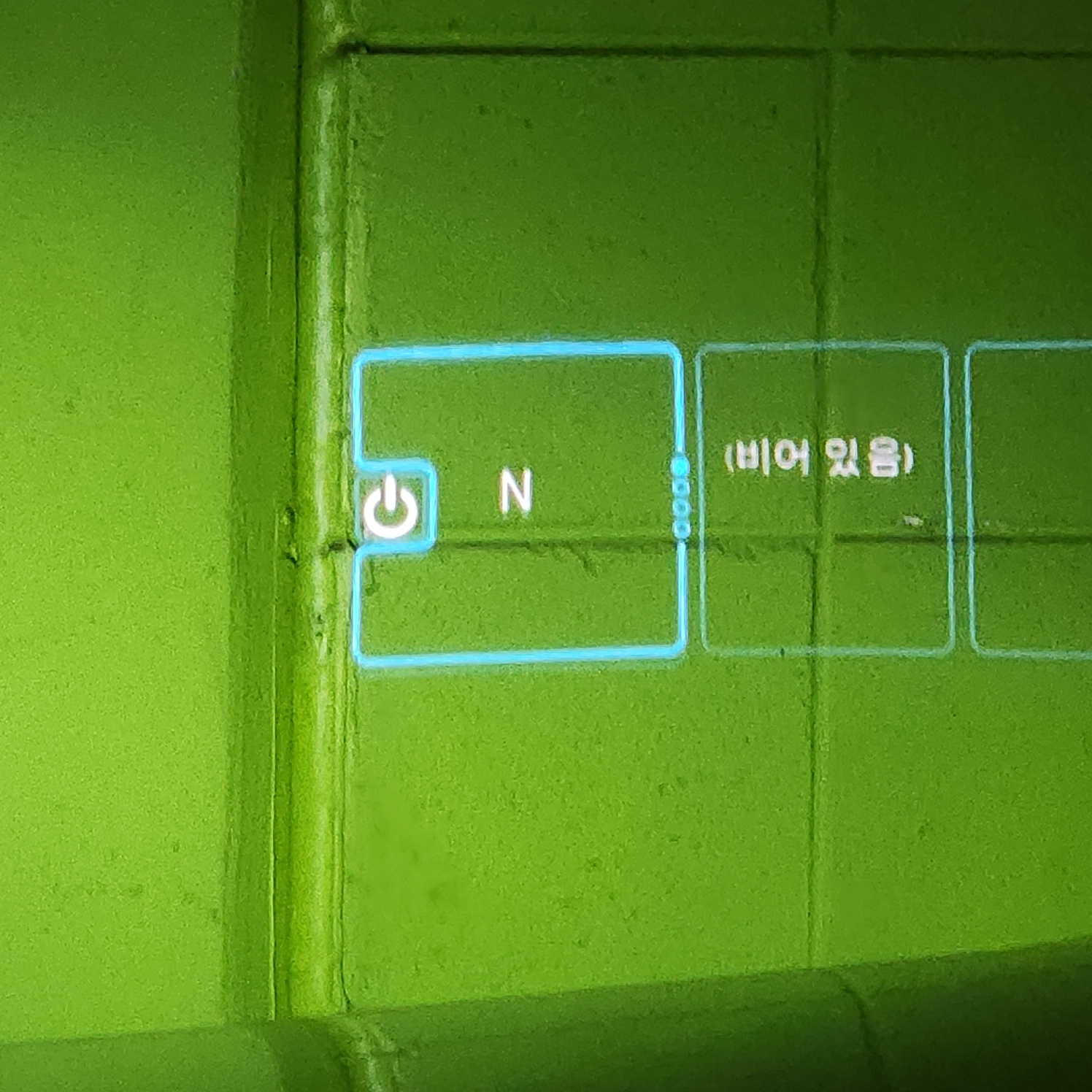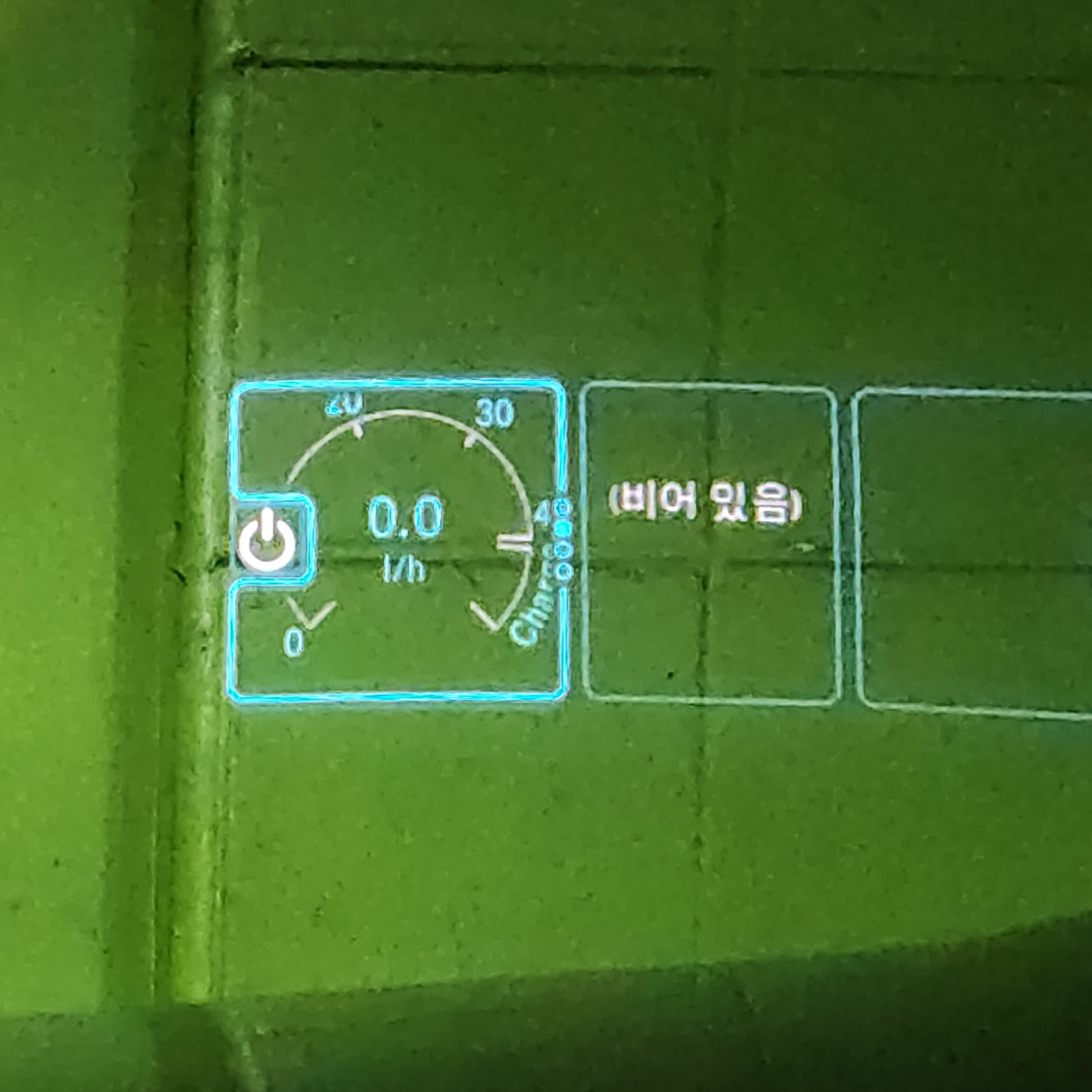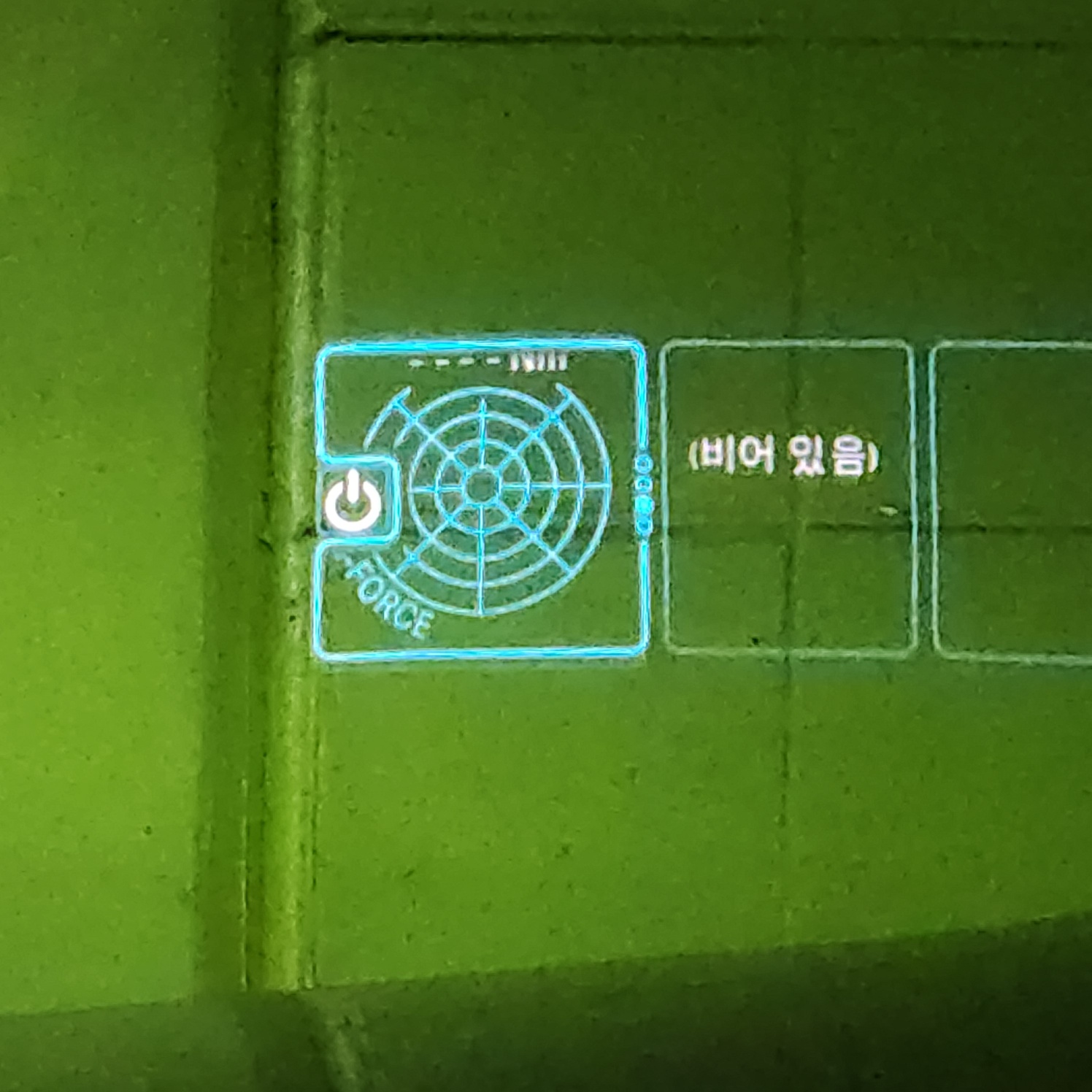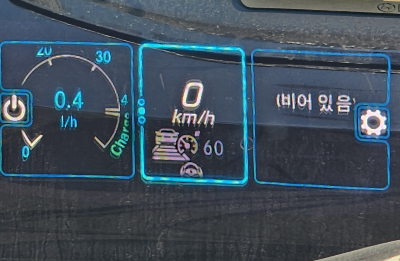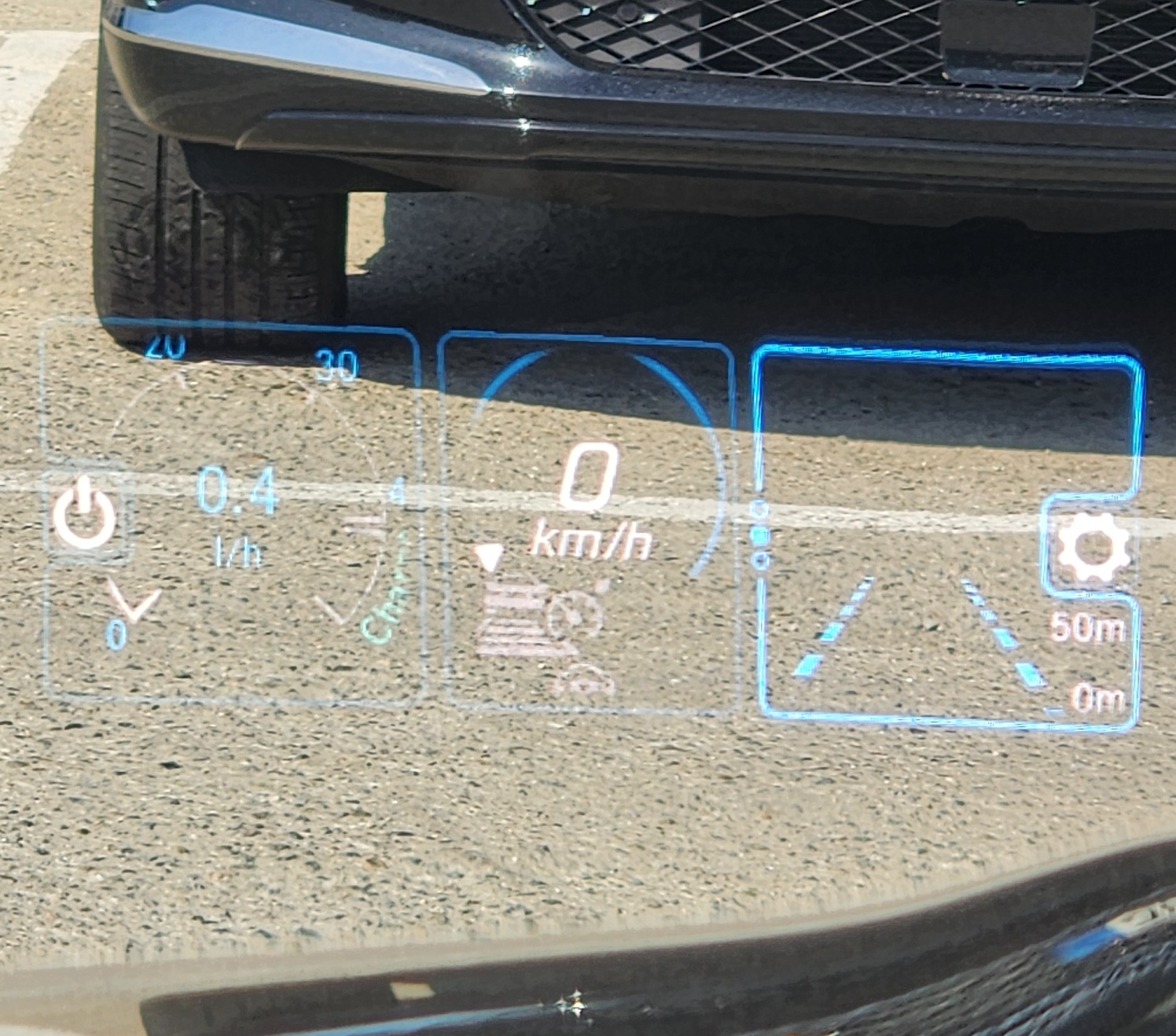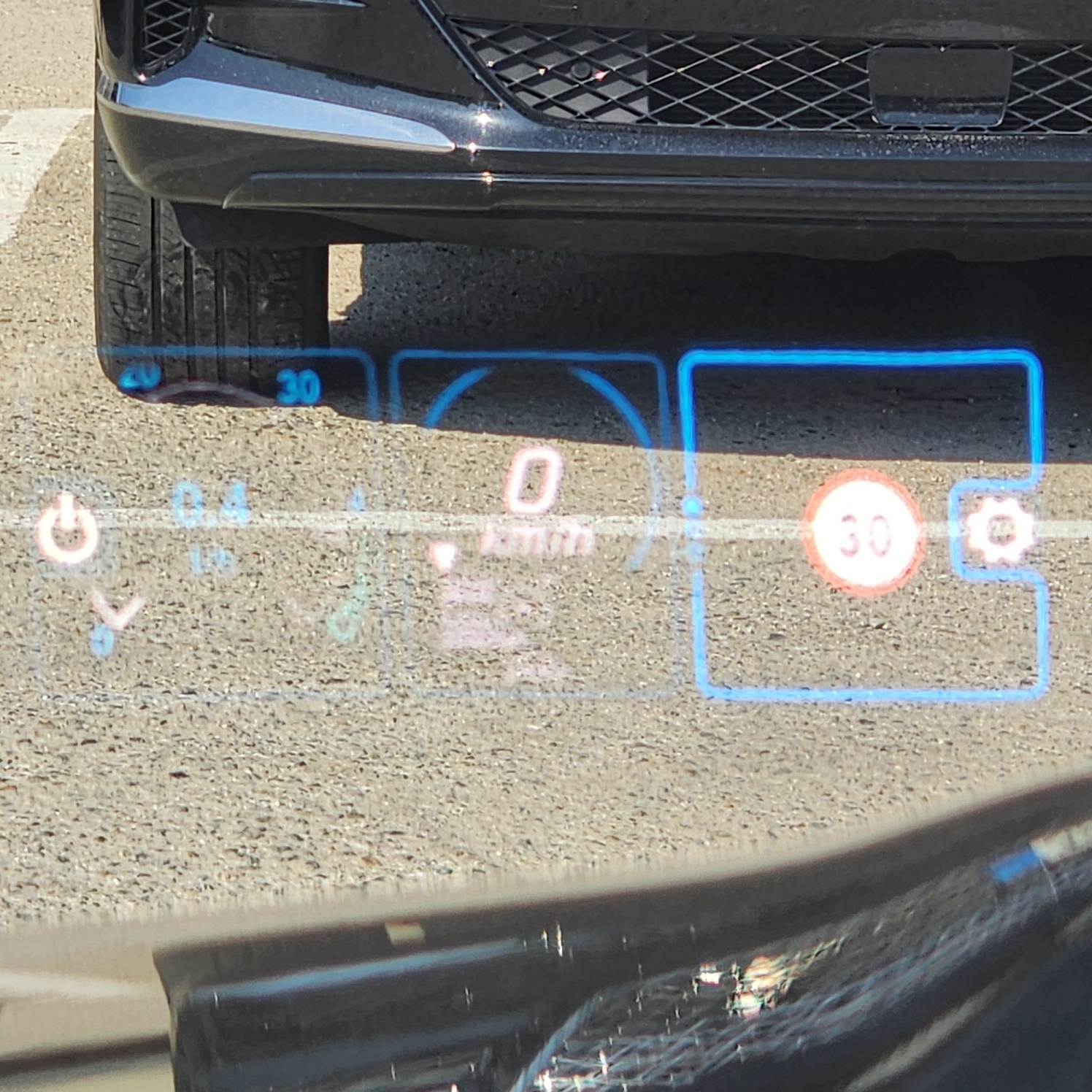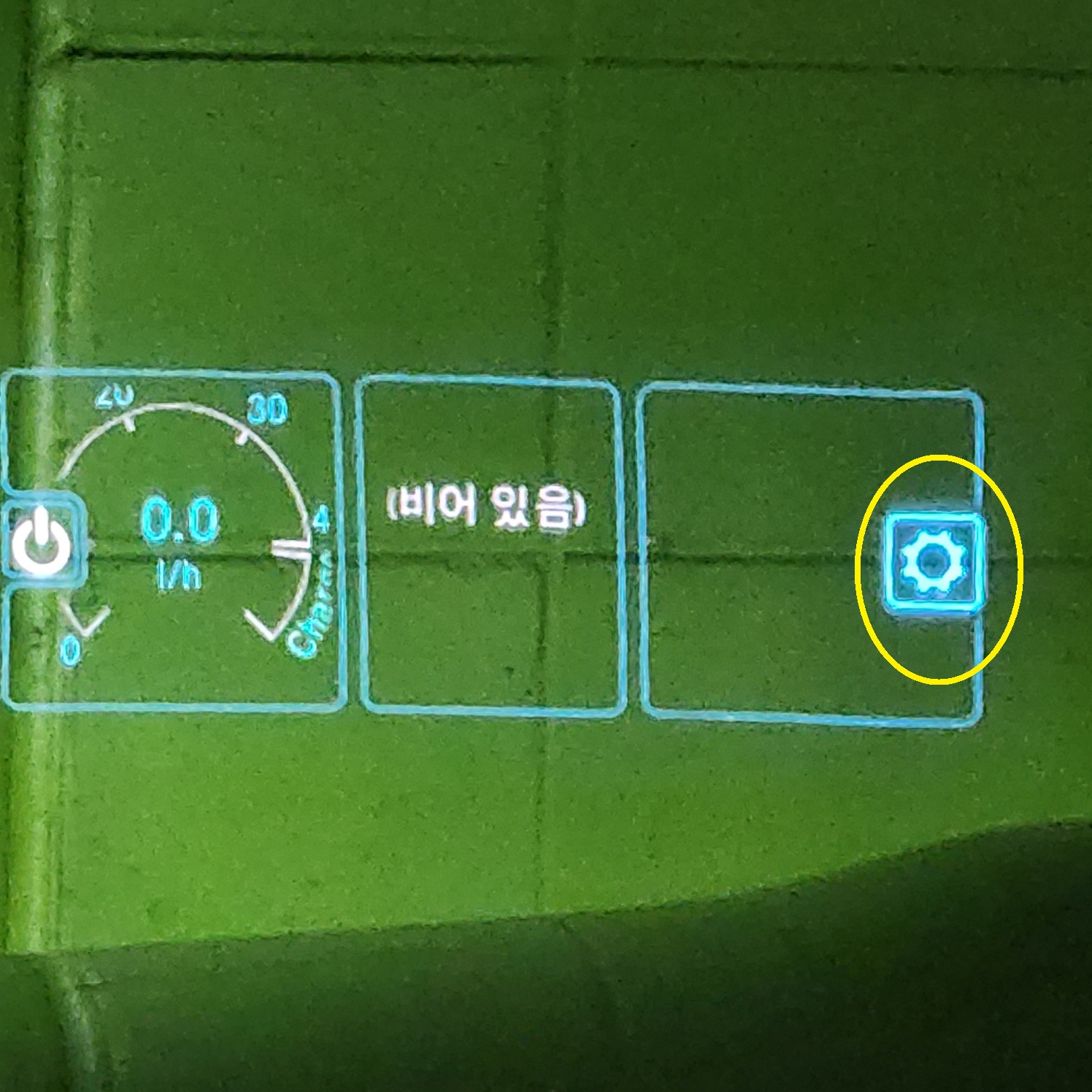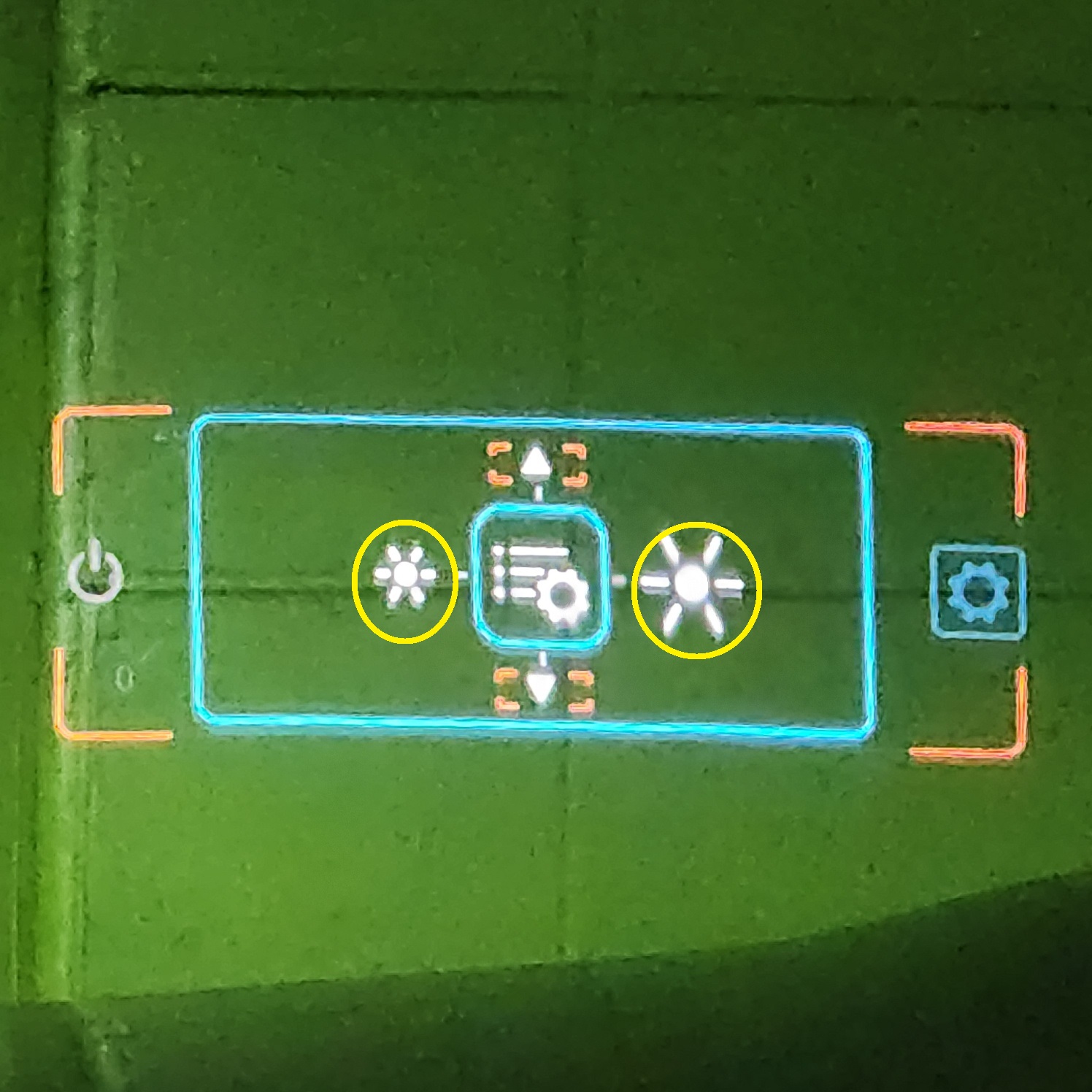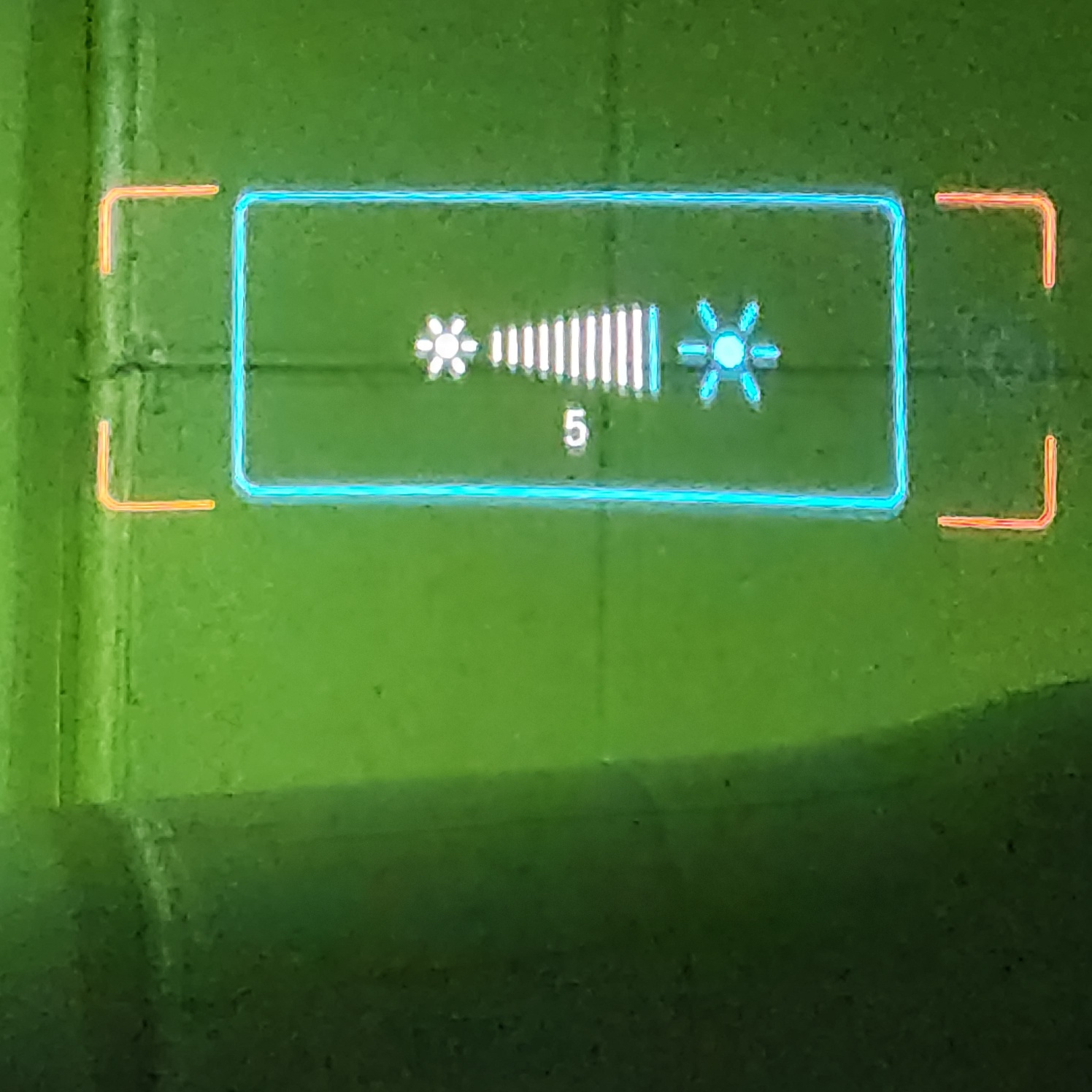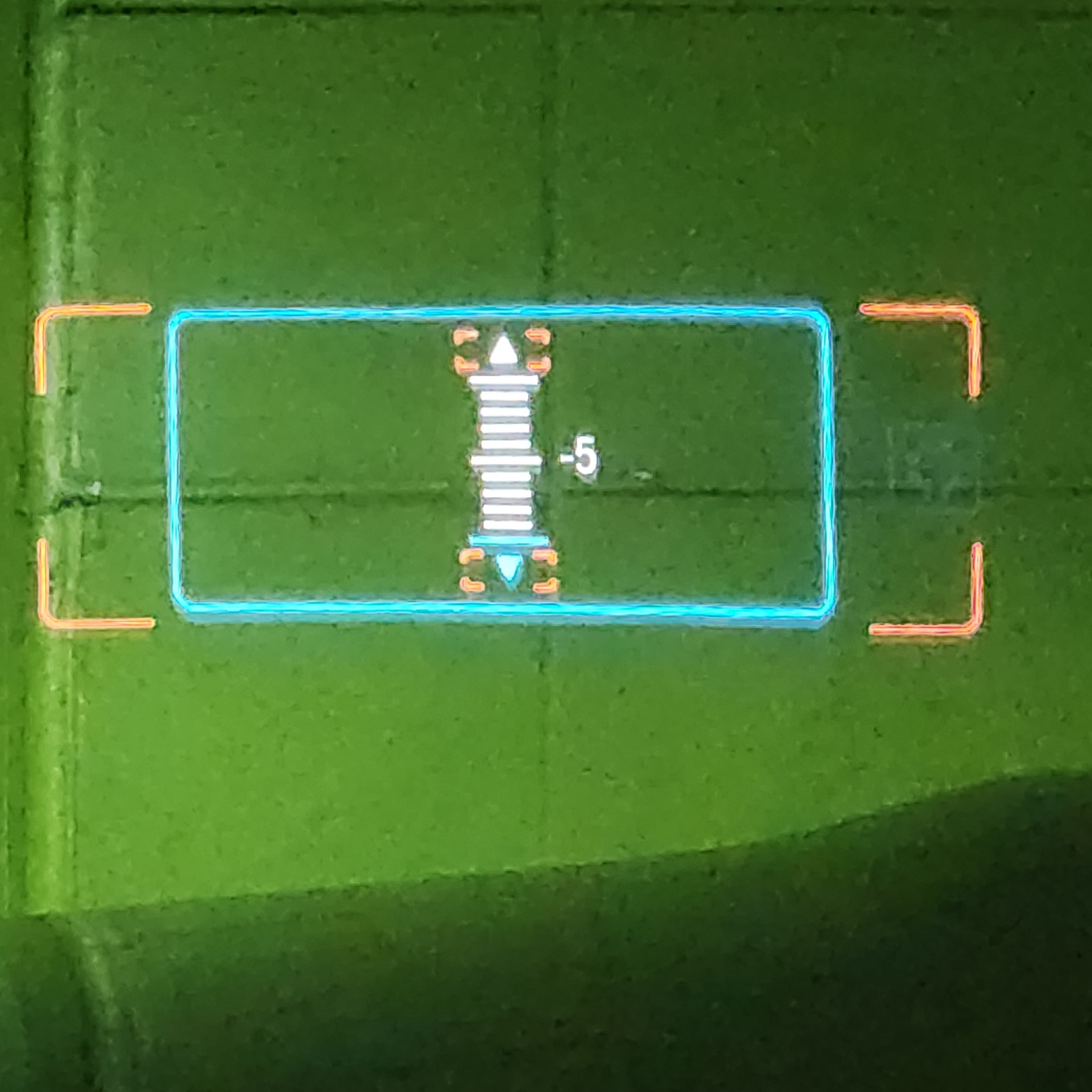그래픽카드를 데스크톱PC에 설치하고 드라이버 설정하기(지포스 RTX 3060ti)
요즘 게임도 워낙 그래픽이 좋아지고, 영상도 4k이상으로 나오면서 제대로 즐기고 싶으면 그래픽카드 추가장착은 필수인듯합니다.
보통 그래픽카드 구매하시면 이런식으로 본체만 들어 있습니다.^^ 오늘 설치해볼 녀석은 지포스 RTX 3060ti 6gb colorful시리즈로 비교적 저렴하면서도 어지간한 게임이나 영상, 작업용으로 사용하기 적정한 듯합니다.


그래픽카드 데스크톱에 설치하기
1. 먼저 본체를 열어주도록 합니다. 기존에 장착된 그래픽카드가 있으시면 탈거시켜주도록 합니다. 메인보드에서 그래픽카드가 장착될 위치를 찾아 주도록 합니다. 노란색으로 표시된 부분이 그래픽카드가 장착되는 곳입니다.(램꽂는 곳이랑 비슷하게 생기긴 해서 헷갈리시면 안됩니다^^)


2. 그래픽카드별로 일부다르기는 하나, 아래 금색으로 된 부분이 메인보드에 장착되는 슬롯부분이며, 그래픽카드 위쪽 부분에 보시면 PCI-E슬롯이 연결되는 단자가 있습니다. 보통 6~8핀 정도로 되어 있으며, 최근 그래픽카드는 출력이 많이 필요하기 때문에 파워서플라이로부터 보조전원이 필요하게 되어 있습니다.


3. 데스크탑 케이스별로 다르기는 하지만 이렇게 견고하게 할 수 있도록 하는 부품이 설치되어 있는데 나사를 돌려서그래픽 카드가 장착가능하도록 해주도록 합니다.


4. 그래픽카드 슬롯 오른쪽 부분에 걸쇠가 있는데, 걸쇠를 오른쪽으로 밀어서 슬롯이 장착가능하도록 해주신 상태에서 그대로 일직선상으로 밀어서 넣어주도록 합니다. 슬롯에 약간 걸쳐놓으신 상태에서 육안으로 확인하시고, 그대로 넣어 주시면 걸쇠가 딸깍하는 소리와 함께 장착이 됩니다.


5. 그래픽카드의 보조 전원선을 연결해주어야 합니다. 파워서플리이에서 빠져나온 PCI-E케이블선을 확인하시고 그래픽카드에 연결해주도록 합니다. 방향은 그래픽 카드의 위쪽과 케이블위 위쪽방향이 일치되도록 장착해주시면 되며, 반대로 꽂으시는 경우 들어가지 않으니 힘을 너무주지 않도록 합니다. 완전히 결합되면 걸리는 소리가 납니다.
보통 파워서플라이별로 다르지만 6핀와 2핀 조합으로 설치해주시면 되며, 선이 너무 짧거나 포트가 부족하시다면 PCI-E연장선이 필요할 수도 있습니다.(요즘은 연장선을 사는 것보다 파워를 새로 사는게 더 저렴한 듯합니다.)


6. 그래픽카드가 결합된 모습입니다. 고사양 그래픽카드는 발열자체가 높기 때문에 열배출이 용이한 케이스 구조나 별도의 쿨러가 필요할 수도 있습니다. 나머지 지저분한 케이블을 간섭이 없도록 케이블 타이로 묶어주도록 합니다.

5. 이렇게 설치하신후 컴퓨터 전원을 켰는데, 비프음이 들리신다면 그래픽카드 장착불량인 경우가 있거나, 설치중에 램을 건드려서 이러한 상태가 나오는 경우가 있으니, 그래픽카드나 램을 새로 뺴신후에 장착해주도록 합니다. 바이오스의 비프음 형태별로 검색하셔서 확인하시는 것이 좋습니다.^^
그래픽카드 드라이버 설정하기
1. 보통의 경우에는 장착 이후 부팅을 하게 되면 그대로 인식하는 경우가 많으나, 인식불능인 경우가 가끔 생기게 됩니다. 이러한 경우 그래픽 카드 드라이버 설치를 통해서 해결할 수 있습니다. 또한, 정상적으로 설치되어 있다고 하더라도 최신 드라이버 설치를 통해서 그래픽카드 성능을 최적화할 수 있기 때문에 반드시 설치해주도록 합니다.
2. 구매한 그래픽카드는 지포스계열이기 때문에 NVIDIA 사이트에서 드라이버를 검색하여 설치해 주도록 합니다.
https://www.nvidia.co.kr/Download
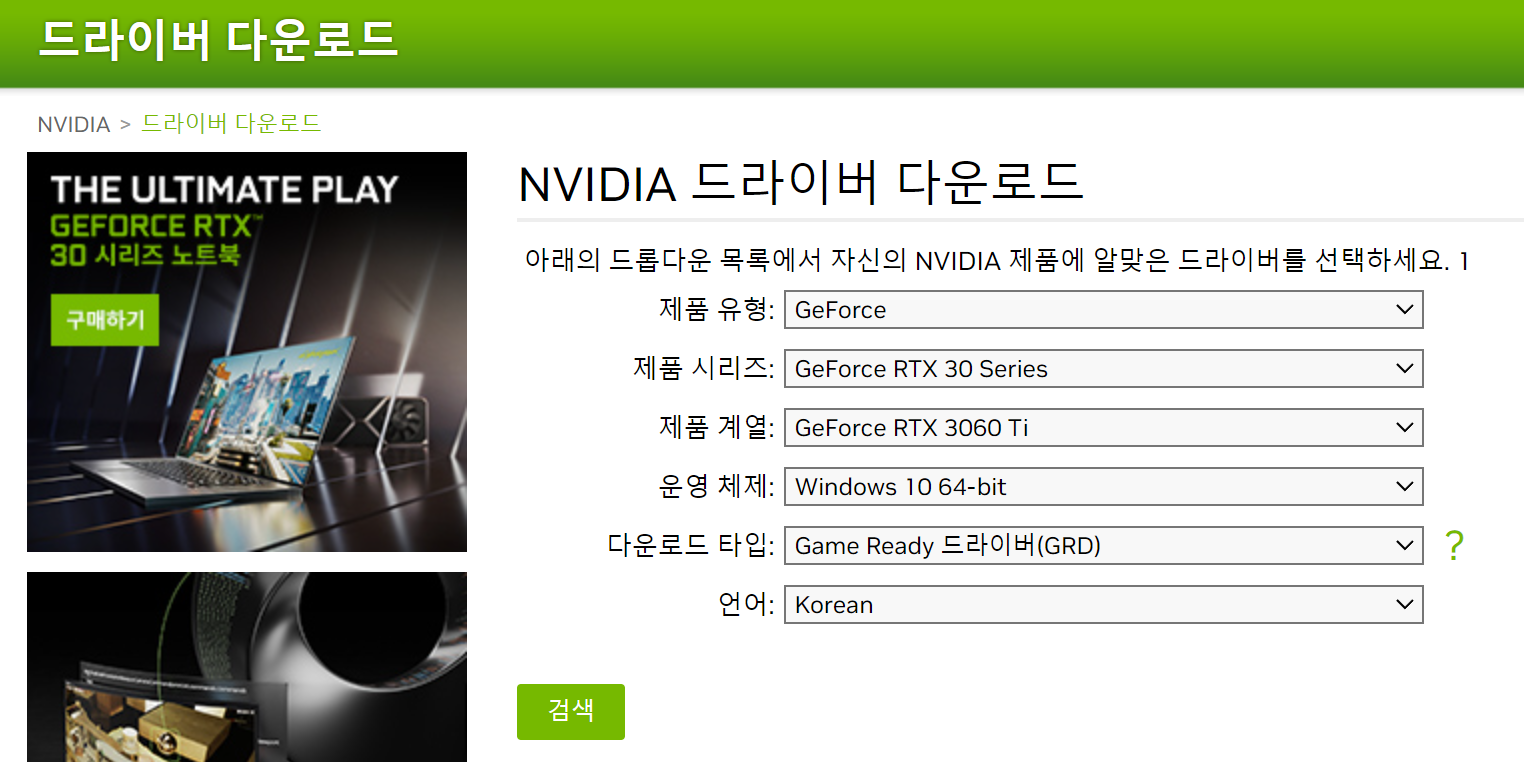
3. 드라이버 설치 중에는 깜박깜박하면서 해상도 및 성능을 조정하는 부분이 있으니 이상이 아니니 참고하시기 바랍니다. 이렇게 정상적으로 드라이버까지 설치되었습니다.^^(장치관리자는 윈도우 설정-우측 장치관리자 메뉴에서 확인하실 수 있습니다.)

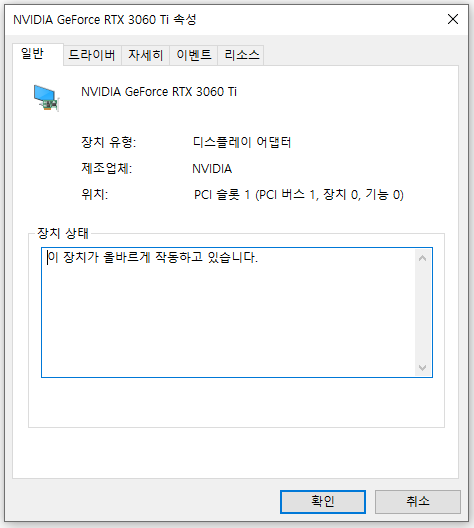
'Product > IT' 카테고리의 다른 글
| 윈도우10에서 별도설치없이 컴퓨터 화면을 영상 녹화하는 방법 (25) | 2024.03.27 |
|---|---|
| 그래픽카드(기가바이트/ASUS/GALAX/MSI) 제조연월과 보증기간 확인하기 (25) | 2024.03.17 |
| 프리즘 무선LED 듀얼헤드 스탠드 조명 사용후기(추천!) (51) | 2023.12.06 |
| Canon 캐논 소형 컬러레이저 복합기(MF746CX vs MF645CX) 비교 추천 (0) | 2023.07.24 |
| 실시간 영상감시와 영상녹화 기능을 무료로 활용할 수 있는 샤오미 홈캠 리뷰 (4) | 2023.06.20 |