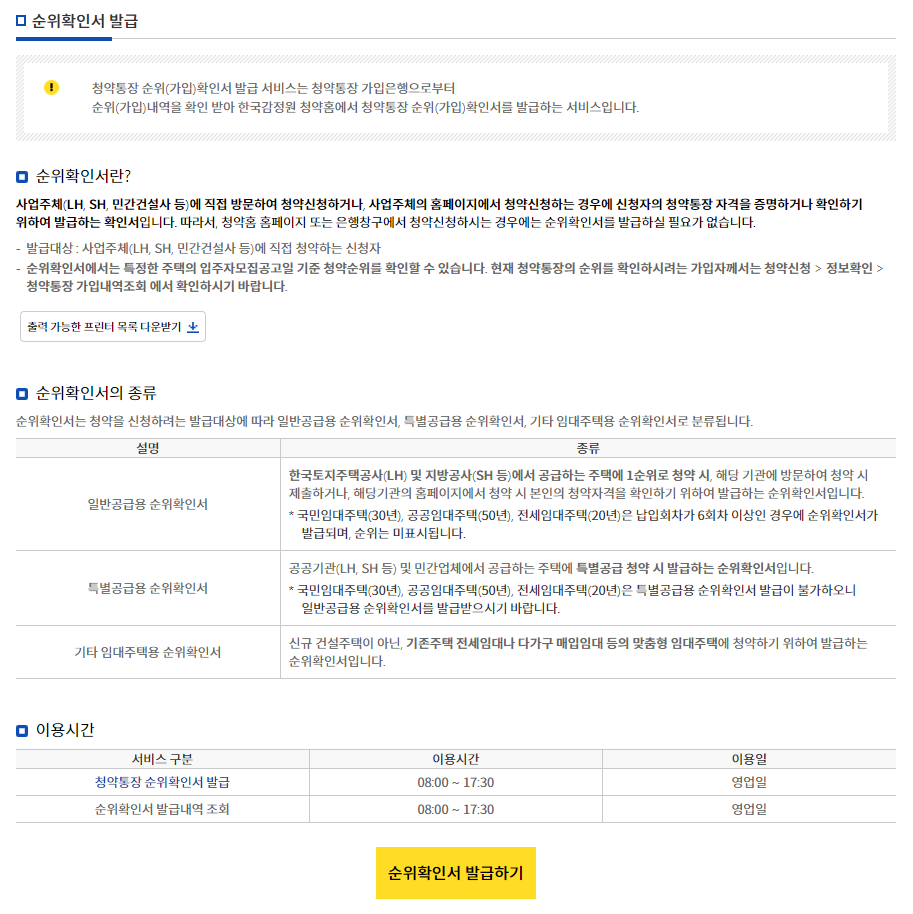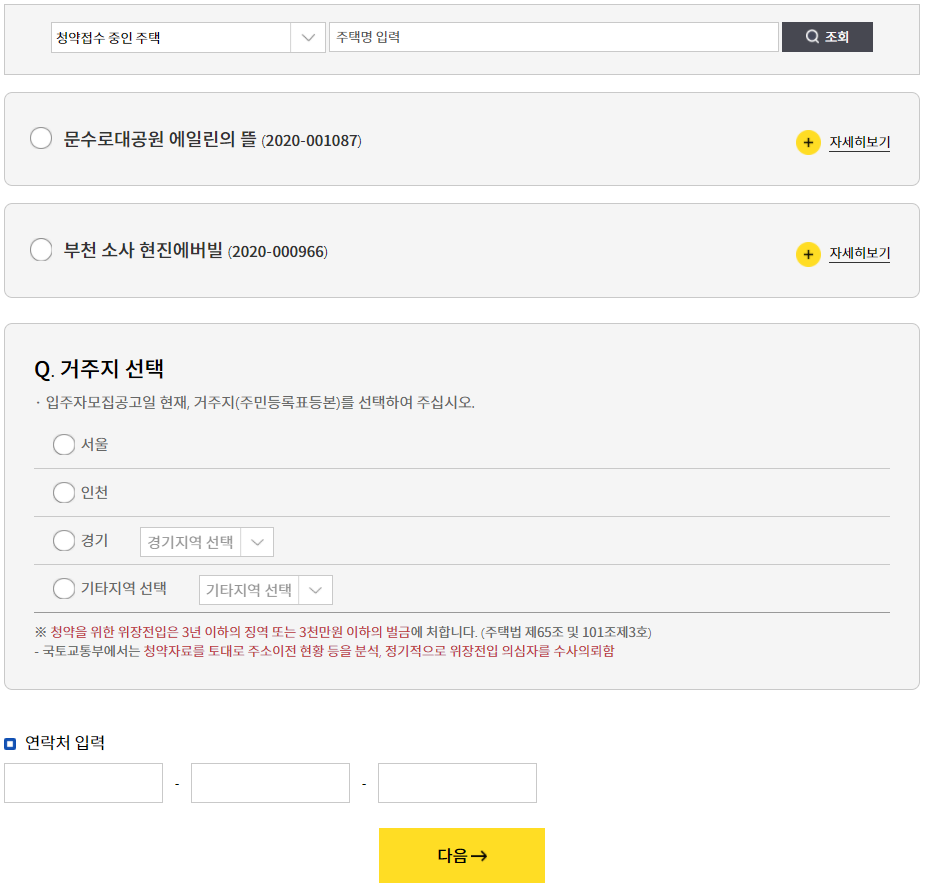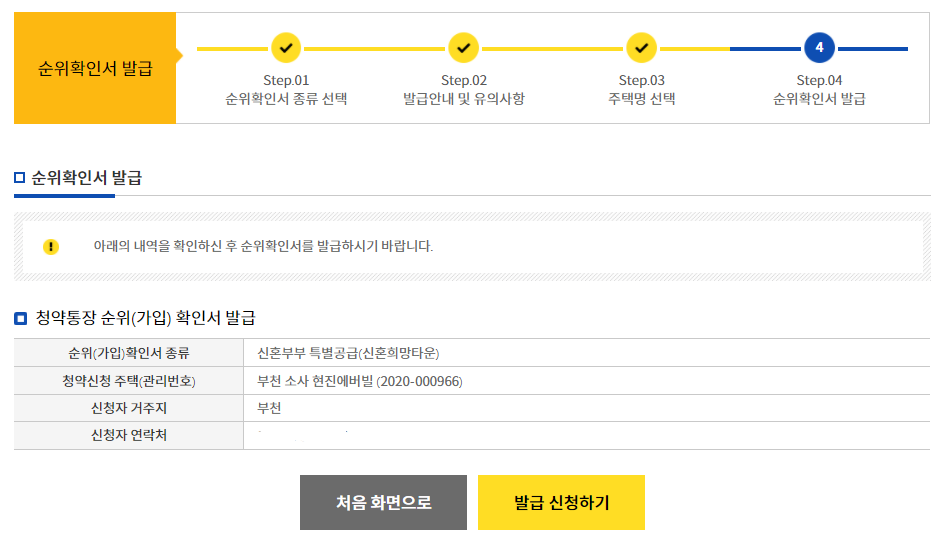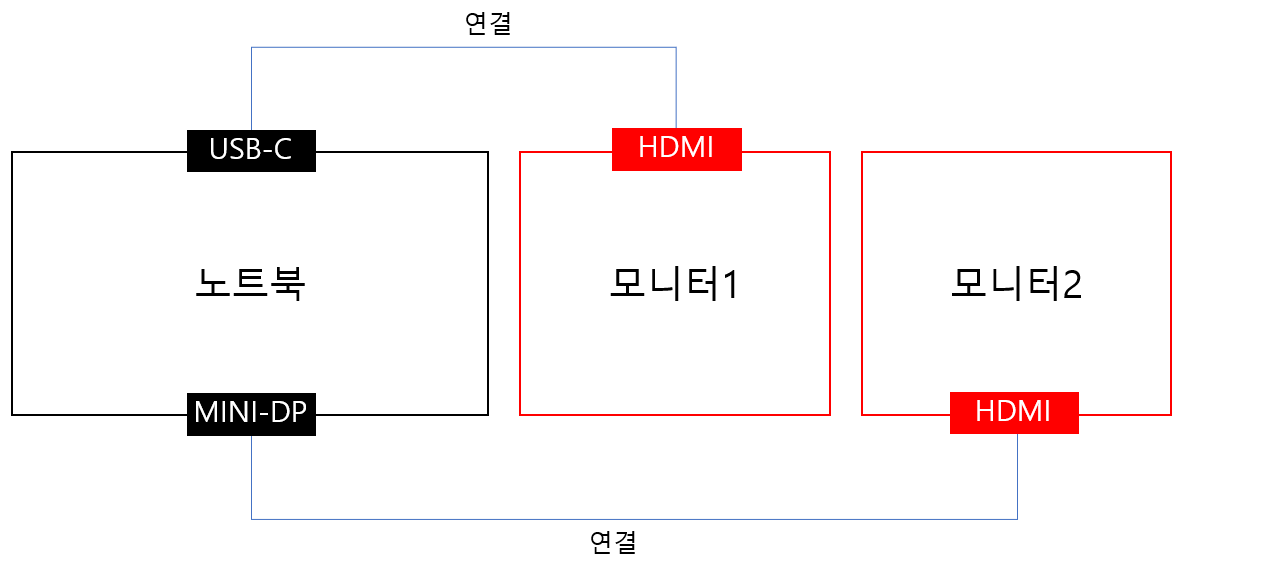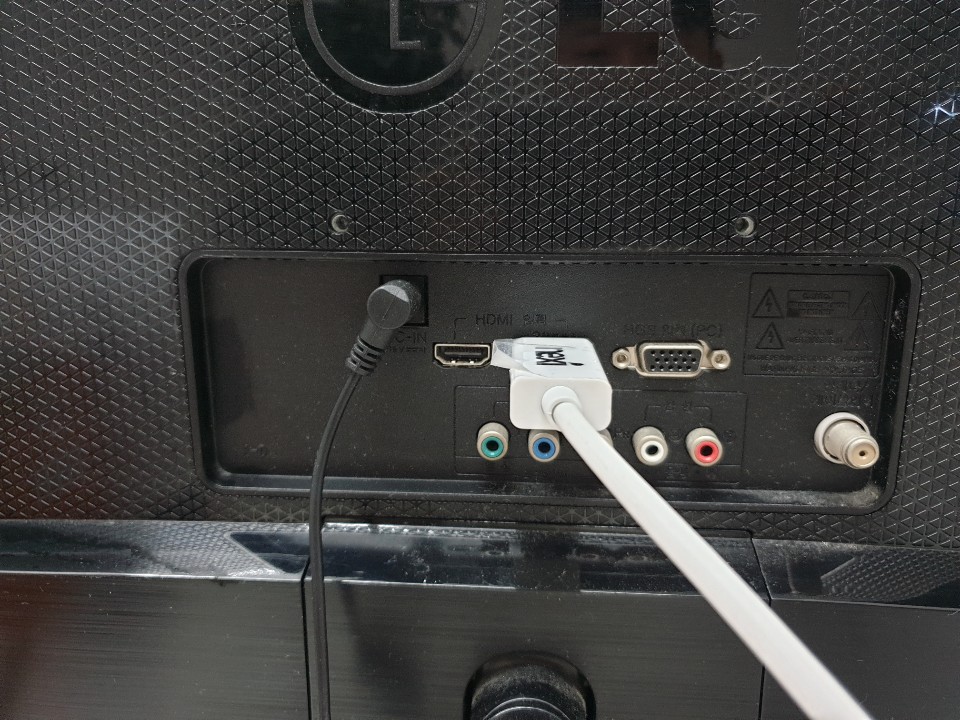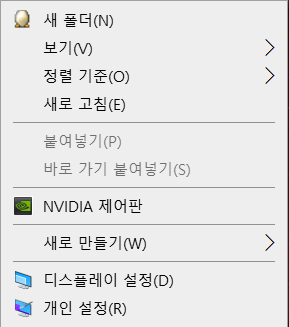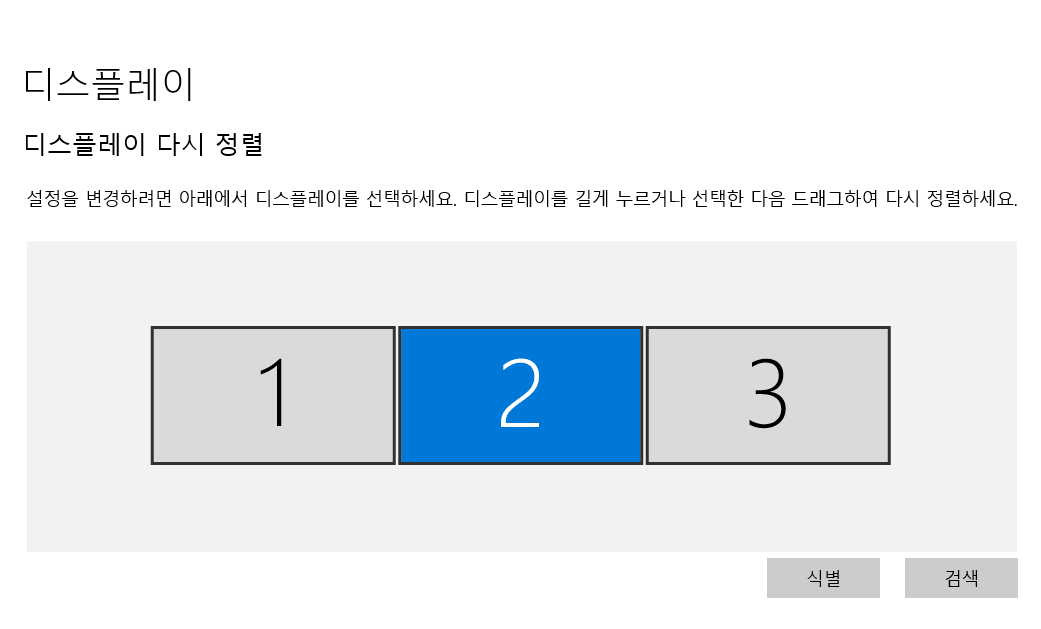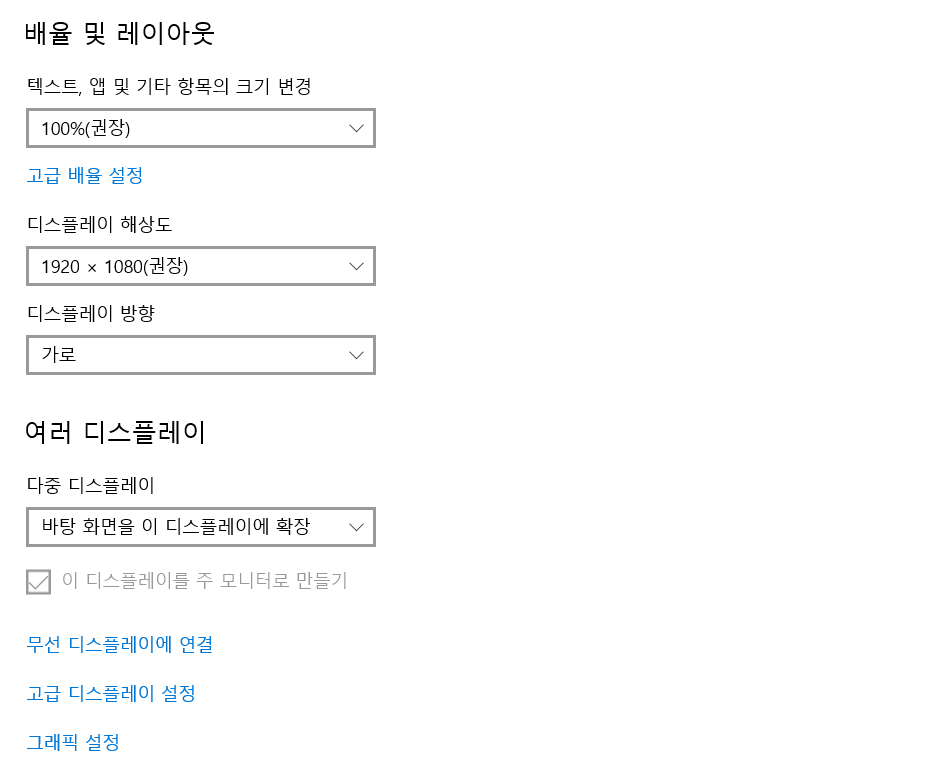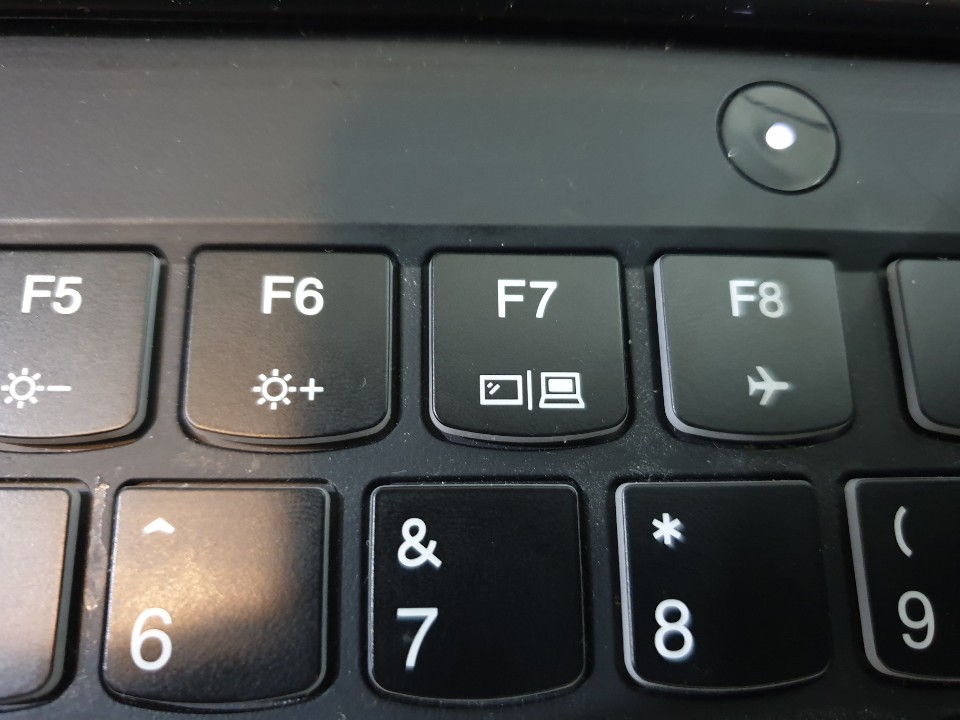코스트코 맥스포츠 접이식 카트 웨건 리뷰
안녕하세요
아이들도 태우면서 캠핑갈때에도 활용하고, 짐수레로 쓸겸해서 웨건을 구매하였습니다. 다른 웨건의 경우 나들이용으로 대부분 특화되어 있어 짐을 운반하기에는 어려운 반면에 코스트코에서 판매하는 웨건은 비교적 다용도로 사용할 수 있을 듯합니다.
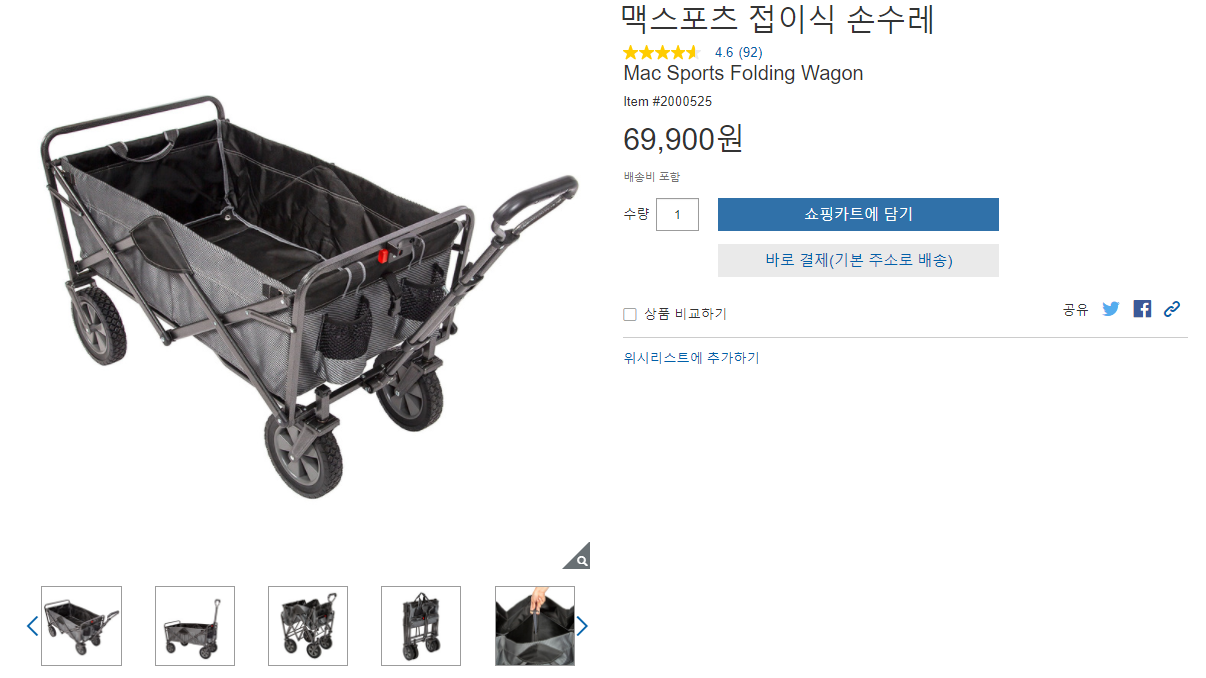
구매를 하고 나면 튼튼한 박스와 내부포장이 잘되어 도착하였습니다. 포장을 벗기고 나면 별도로 내부 구성품의 조립이 필요없으며, 접혀있는 상태입니다.



웨건을 간단하게 펼쳐주면 이렇게 즉시사용할 수 있는 형태입니다. 공간이 너무작지도 않아서 아이들도 쉽게 태울수 있고 짐도 쉽게 넣을 수 있는 정도의 크기입니다.
무게는 10kg정도 나가서 너무 가볍지 않으며, 적재중량은 45kg정도 입니다. 너무 가벼우면 무게를 버티지 못하는 경우가 많아서 오히려 조금 무게가 나가는 것을 선호합니다.
실제로 아이를 태우거나, 짐을 싣더라도 아주 부담없이 편리하게 이동할 수 있습니다. 아이를 태우기에는 개인적으로 3세~5세 정도가 적당한 듯합니다.(아이들이 아주 좋아합니다.^^)
항상 차에 짐을 가득 싣고 오면 몇번왔다갔다 하거나 일반 카트는 사이드에 가드가 없어 제한적으로 물건을 싣게 되는데 개인적으로 아주 만족합니다.




카트에 있는 빨간 버튼은 고정된 손잡이를 뺼 수 있는 구조입니다.
다소 무거운 짐을 나르거나, 오르막길에서 사용하는 경우에는 수직으로 웨건을 이동하게 되면 손목에 무리가 가거나 웨건의 파손이 일어날 수 있어 이를 방지하도록 일자로 이동할 수 있도록 만든 듯합니다.
그리고 손잡이가 일자로 빠진 상태에서는 장착이 쉽도록 그대로 넣어만 주시면 자동으로 장착되는 구조입니다.



카트나 웨건을 고를 때 항상 주의기울여서 보는 부분은 굴러가는 바퀴입니다. 바퀴가 너무 작거나, 쉽게 공기압축율이 낮아지는 구조이면 장기적으로 사용하기 어려운 경우가 많습니다.
바퀴는 지름이 20cm정도로 비교적 큰 편이며, 바퀴폭도 넓은 편이어서 어떠한 지형에도 쉽게 이동이 가능할 듯하며, 손으로 눌러도 쉽게 들어가지 않는 내구성이 높은 고무형태로 되어 있어 장기간 사용하기 좋을 듯합니다.


손잡이부분은 길이를 2단으로 늘릴 수 있습니다. 성인이 사용하시는 경우 2단으로 올린 상태에서 사용해야 하기 때문에 손잡이 하단에 있는 레버를 한쪽으로 고정하기면 손잡이가 고정되고 다른쪽으로 하면 손잡이 길이 조절이 가능한 구조로 되어 있습니다.
또한 손잡이 부분은 편안하게 잡을 수 있도록 플라스틱 처리가 되어 있으며, 미끄럼 방지가 되어 있어 미끄러져서 웨건을 놓치는 경우를 방지할 수 있습니다.



웨건을 접는 방법은 가운데 있는 끈을 살짝 당겨주시면 1초면 간편하게 접히는 구조입니다. 딱히 버튼을 누르거나 기구물을 탈착하여 접는 구조가 아니어서 아주 편리합니다.
접고나면 이중으로 잠금장치를 하는 구조입니다. 1차적으로 플라스틱으로 딸깍하면서 장착하는 잠금장치를 한 이후에 찍찍이로 된 것을 붙여주는 구조 입니다. 그래서 이동중에 웨건이 벌어지거나 하는 일은 없을 듯합니다.
가끔씩 계단을 오르내리거나 할때에는 들고 이동해야 하는데 간편하면서도 쉽게 고장나는 구조가 아니라서 좋은 듯합니다.




웨건 내부 공간웨어도 매쉬로 된 외부 수납공간이 있어 이동에서 물이나 음료수라던지, 아이들 물품을 같이 보관할 수 있는 수납공간이 제공되고 있습니다.


1주일 정도 사용해본 결과 내구성에 문제가 전혀없다고 느낄 정도로 튼튼함과 곳곳에 사용자가 빠른시간에 이용할 수 있도록 편의성을 높인 점이 장점인 듯합니다.
이상으로 코스트코 맥스포츠 접이식 웨건 리뷰를 마칩니다.
'Product > 생활소품' 카테고리의 다른 글
| 스타벅스 프리퀀시, 증정품 받기 노하우 (2) | 2021.07.07 |
|---|---|
| KT 일반전화 착신전환하기 (1) | 2021.07.02 |
| 캠프라인 애니스톰 등산화 리뷰 (0) | 2020.12.01 |
| 주파집(JUPAZIP) 탁상용/휴대용 멀티선풍기 JP-FAN 리뷰 (0) | 2020.06.04 |
| 아이들 옷정리와 장난감 정리할 때 좋은 한샘 샘키즈 수납장 제품리뷰 (0) | 2020.05.08 |